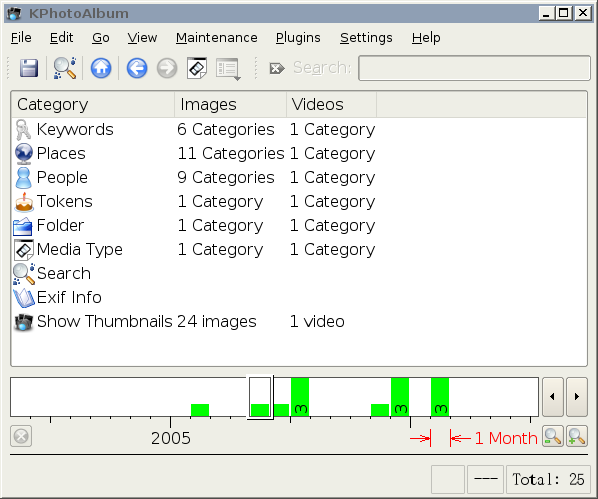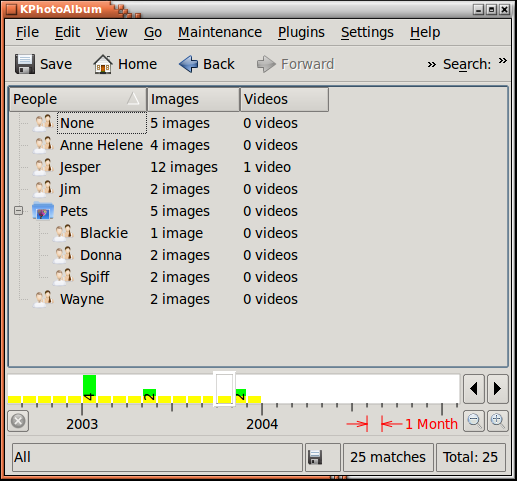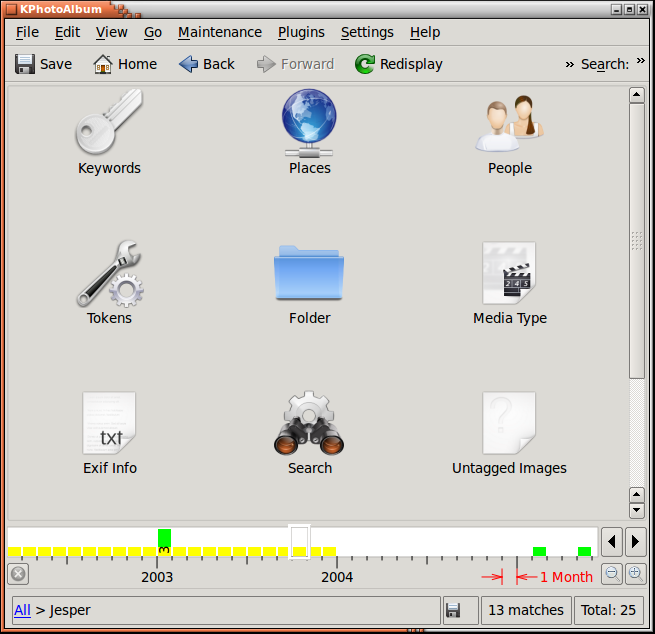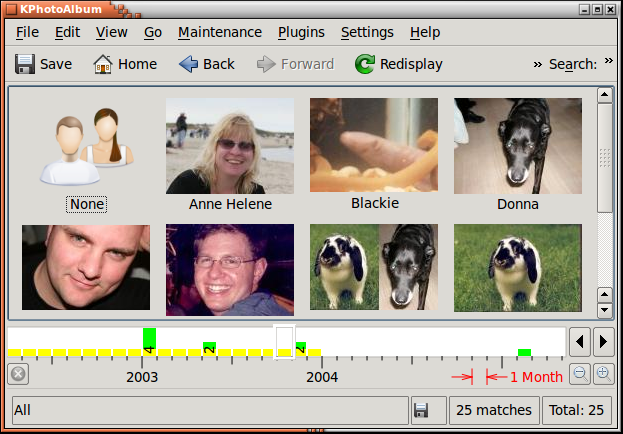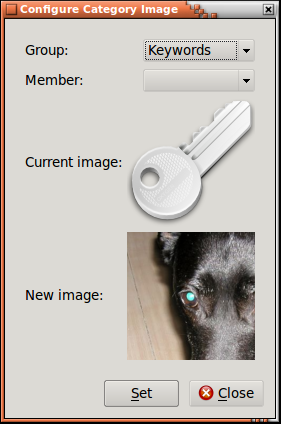Table des matières
Une fois que vous avez annoté vos images et vos vidéos, KPhotoAlbum vous permet de naviguer dans vos images, voir Figure 3.1, « Navigation quand les images et les vidéos ont été annotées ». Si vous comparez cela à Figure 2.1, « Lancement de KPhotoAlbum avec vos propres photos », vous verrez qu'il y a maintenant des éléments présents dans chacune des catégories Personnes, Lieux et Mots clés.
Dans la fenêtre de navigation, vous pouvez voir les catégories dans lesquelles vous avez rentré des informations au moment où vous avez annoté vos images et vos vidéos. De plus, il y a des éléments pour des recherches utilisant les informations EXIF des images, pour la navigation dans le système de dossiers de votre disque dur et bien sûr d'affichage des vignettes présentes. Passons à la description de chaque élément, l'un après l'autre.
En maintenant le clic souris enfoncée sur Personnes, la fenêtre de navigation changera comme vous pouvez le voir dans Figure 3.2, « Fenêtre de navigation quand le groupe « Personnes » est sélectionné. ».
Le navigateur est maintenant opérationnel avec toutes les personnes que vous avez spécifiez pour accéder à vos images et vos vidéos.[3]La sélection d'une personne vous fera revenir à l'état de départ de la navigation comme nous le voyons dans Figure 3.1, « Navigation quand les images et les vidéos ont été annotées », à ce moment, cependant, nous sommes dans le périmètre de la personne que nous avons choisie. Cela signifie que nous ne montrons que les informations sur les photos et les vidéos associées à cette personne. Voir ci-dessous Figure 3.3, « Navigation réduite à une personne Jesper », qui présente notre résultat après avoir choisi Jesper comme Personne avec une indication de ce filtre au bas de la fenêtre. Vous pouvez comparer Figure 3.1, « Navigation quand les images et les vidéos ont été annotées » avec Figure 3.3, « Navigation réduite à une personne Jesper », où vous pouvez constater que le nombre d'images et de vidéos disponibles est passé de 25 à 12 et que le total d'éléments des différentes catégories a aussi changé.
Si nous continuons maintenant à sélectionner une nouvelle personne, alors nous recevons les images relatives aux deux personnes. En continuant de cette façon, vous pouvez réduire un ensemble d'images que vous voulez sélectionner d'un nombre de plusieurs centaines à quelques unes.
Quand vous avez raffiné le filtre sur les images, vous pouvez sélectionner l'icône Voir Vignettes pour voir exactement les images qui correspondent à votre filtre.
En regardant à Figure 3.2, « Fenêtre de navigation quand le groupe « Personnes » est sélectionné. » vous verrez que chaque personne a la même icône en face de son nom. KPhotoAlbum est actuellement capable d'afficher une image d'aperçu pour chaque personne. [4] Voir Figure 3.4, « Images de chaque personne ».
Pour afficher les photos en même temps que leurs noms, choisir le bouton outil à l'extrême droite de la barre d'outils, qui fera apparaître une boîte de dialogue où vous pourrez choisir quelle vue vous voulez utiliser pour une catégorie donnée. Les vues de notification doivent être configurées pour chaque catégorie - de cette façon, vous pouvez par exemple utiliser la vue par icône pour les personnes, mais une vue par liste pour les mots clés (dans le cas où vous ne pourriez y arriver avec de bonnes photos pour vos mots clés).
Cependant, votre travail est de lui dire quelles images utiliser pour chaque personne. Pour le faire, vous devez ouvrir la fenêtre d'affichage (voir Chapitre 5, L'afficheur) et choisir dans le menu contextuel . Cela fera apparaître l'éditeur de catégorie qui peut être vu dans Figure 3.5, « Éditeur de catégorie ». Dans l'éditeur de catégorie, vous sélectionnez l'image pour une personne donnée. L'afficheur vous permet de faire un zoom sur une partie de l'image et comme cela, rogner la partie qui doit être affichée.
[3] Vous devez noter que l'élément Animaux a une icône spéciale. Pour plus de détails, voir la section intitulée « Catégories ».
[4] . Cela est applicable aussi aux lieux, mots clés et aux autres catégories que vous avez définies vous même.