Table of Contents
The main functionality of KBibTeX is available through its nine panels. It is possible to rearrange these panels or even detach them from the main window by clicking with mouse button on the panel's header and dragging it to the new place.
You can make the KBibTeX panels visible or hide them using the → submenu. It is enough to check the panel's item to make it visible or uncheck it to hide the panel.
The List of Documents panel allows to switch between the opened bibliography documents (Open Files tab), open recently used documents (Recently Used tab), open your main bibliography documents (Favorites tab), or browse your computer file system to find bibliography documents (Filesystem Browser tab).
Tip
To add a bibliography file to favorites select it on any tab except Favorites, click with mouse button and choose . To remove the bibliography from favorites select it on Favorites tab, click with mouse button and choose .
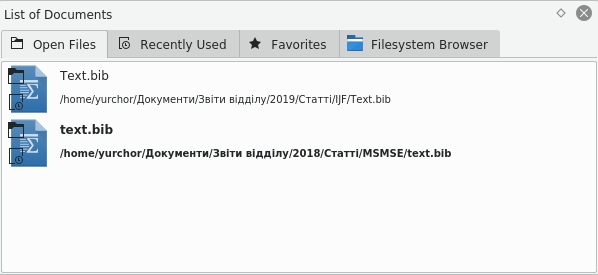
The List of Values panel can be used to easy up viewing statistics on usage of values in the entries fields and batch editing of these values.
The upper drop down box is used to choose the bibliography field to display statistic data (a count of entries with the same value for the field) on the lower list.
You can click with mouse button on an entry in the lower list to access the batch editing capabilities. It is possible to of the value, of the value, using the Filter Toolbar, , or (some entries should be selected in the main entry list first).
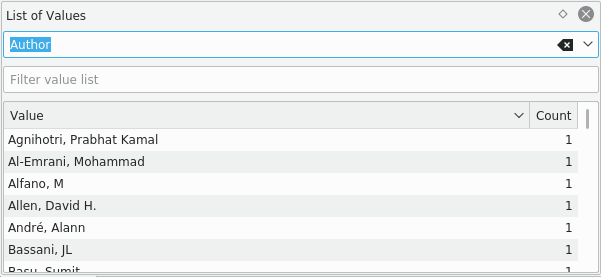
The Statistics panel is designed to display a comprehensive list of statistical information about the current bibliography document.

The Reference Preview panel is used to preview and save in HTML format the currently selected bibliography entry.
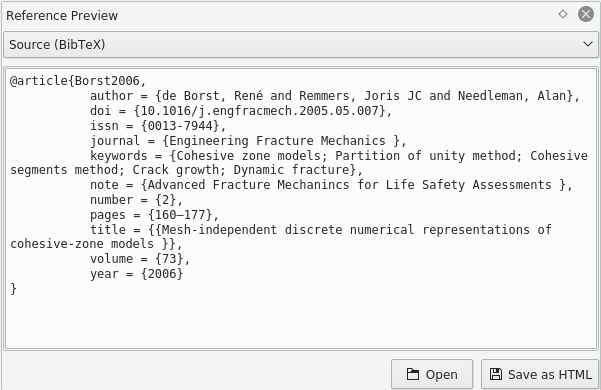
It is possible to preview the reference as Source (BibTEX), Source (RIS), Wikipedia, standard (XML/XSLT), fancy (XML/XSLT), and abstract-only (XML/XSLT) formats. Additional options become available when bibtex2html is installed.
Tip
When you click on the elements of the reference in XML-based format KBibTeX will apply the corresponding filtering to the bibliography list.
Click the button to open the reference in the default Internet browser. The button can be used to save the reference in HTML for further use on your website.
You can click with mouse button on the panel to select to update the reference according to the latest changes in the entry.
The File Settings panel can be used to define some parameters of the bib file of the current bibliography.
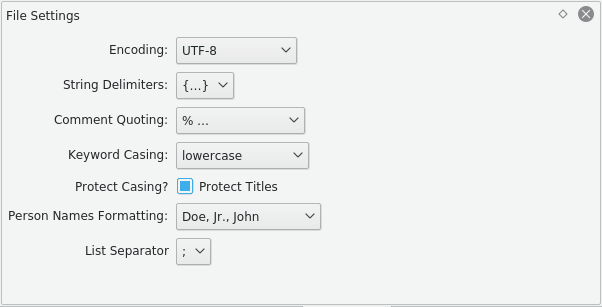
It is possible to select Encoding, String Delimiters, Comment Quoting, Keyword Casing, and Person Names Formatting.
By default BibTEX will lowercase all intermediate words in sentences. Check Protect Titles check box to protect the case in the entry titles.
The Online Search panel can be used to perform a search in the Internet bibliography databases to find the needed entries or to obtain the complete set of data for a manually entered entry.
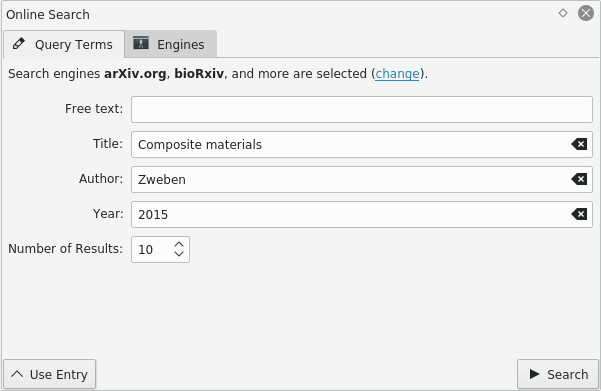
The entries can be searched by Free text, Title, Author, or Year. The number of results shown on the Search Results panel can be tweaked using the Number of Results spin box.
Click the button to fill the search criteria fields from the currently selected bibliography entry. This way you can complete the existing entry with the data from the Internet databases. The button can be used to start the search.
KBibTeX can perform a search in the most popular Internet databases. To select the set of the databases for your search switch to the Engines tab or click with mouse button on the change link on the Query Terms tab.
To visit the database homepage in the Internet click with mouse button on its entry in the Engines tab and select .
The Zotero panel can be used to import your Zotero library.
Zotero uses specialized browser add-ons to save bibliography entries from Internet pages. The data are stored in an online database that can be reached from anywhere. Zotero documentation can be found here.
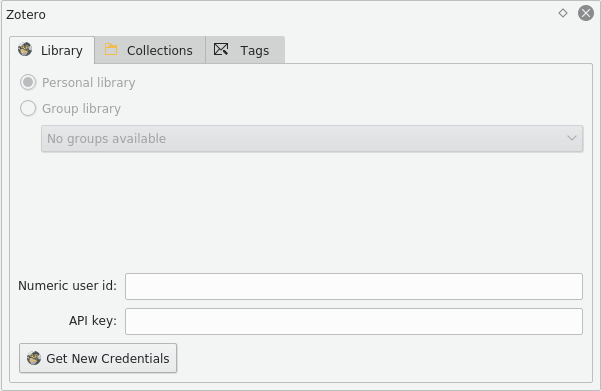
Click the button on Credentials tab to start the Zotero authorization wizard. Follow the instructions to allow KBibTeX access your Zotero library.
To access the library entries double-click on the corresponding item on Collections or Tags tabs. The entries that satisfy the chosen criteria will be shown on the Search Results panel.
The Search Results panel is used to handle the search results obtained using Online Search panel.
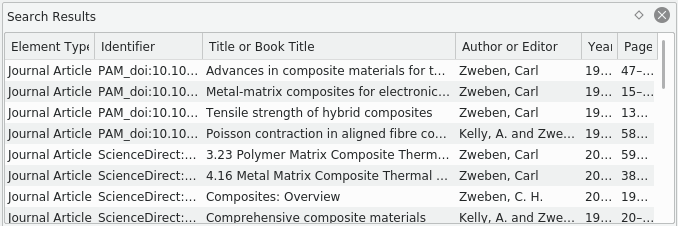
Click the button to import the currently selected search result into your bibliography.
To access other actions for the currently selected search result click on it with mouse button. From the opened menu you can review the result ( item) or copy it for further pasting in BibTEX format elsewhere with Ctrl+V ( item).
The Element Editor panel can be used to edit the currently selected bibliography element.

Click the
 button to select a suggested identifier for the element.
button to select a suggested identifier for the element.
Enter the respective data in the editor fields. The field data format can be switched between , and using the drop down box to the left of the text box.
Click the button to open a drop down menu with two items.
The item can be used to show or hide all empty fields of the current element.
It is possible to switch keyboard focus between the fields using the Tab key. So the second menu item, , can be used to switch on and off navigation between editable fields only.
Click the button to preview the editing entry as it will be shown in the compiled PDF file.
Check the Automatically apply changes box to have all your changes automatically applied to the entry without the need to click the button.
Click the button to revert all your changes.
The Document Preview panel can be used to preview pages or documents linked with the currently selected bibliography entry.
Tip
By default, the Document Preview panel can be opened by pressing Ctrl+Shift+D keyboard shortcut.
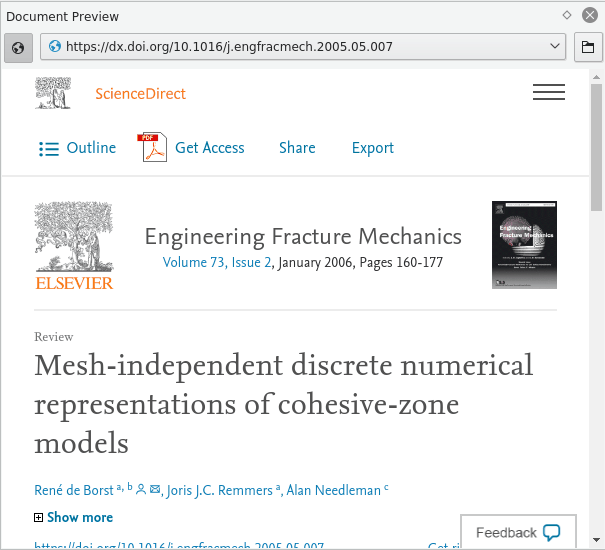
Click the
 button to toggle between local files only and all documents including the remote ones.
button to toggle between local files only and all documents including the remote ones.
Click the
 button to open the page or the document in the default external application.
button to open the page or the document in the default external application.
The Address drop down box can be used to switch between the pages and documents.







