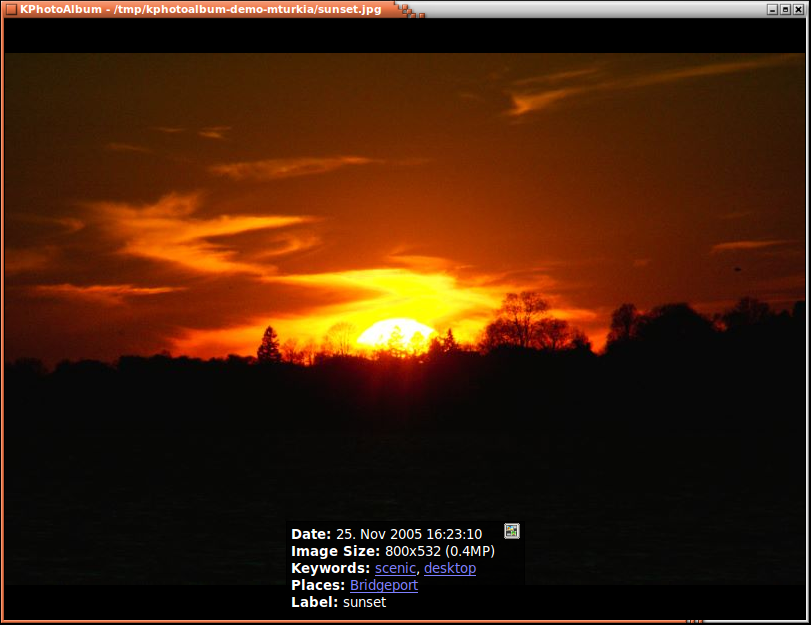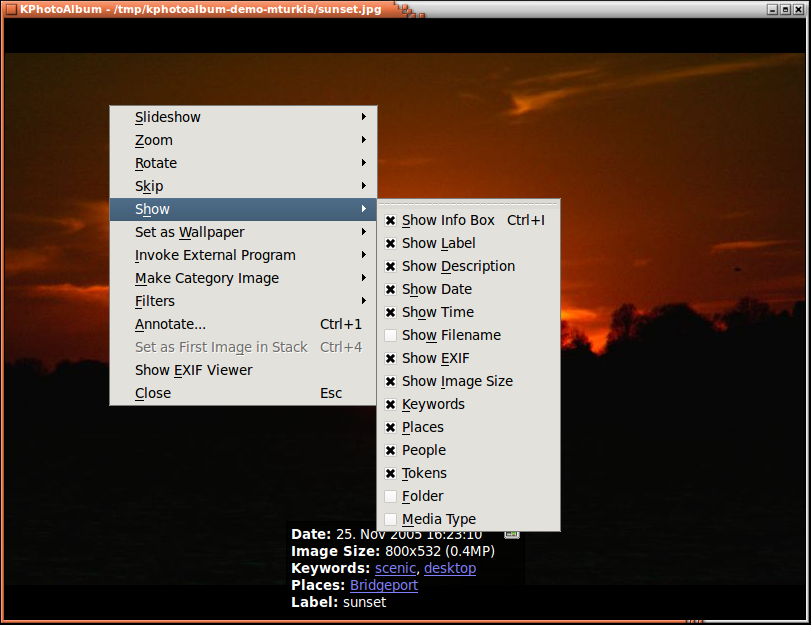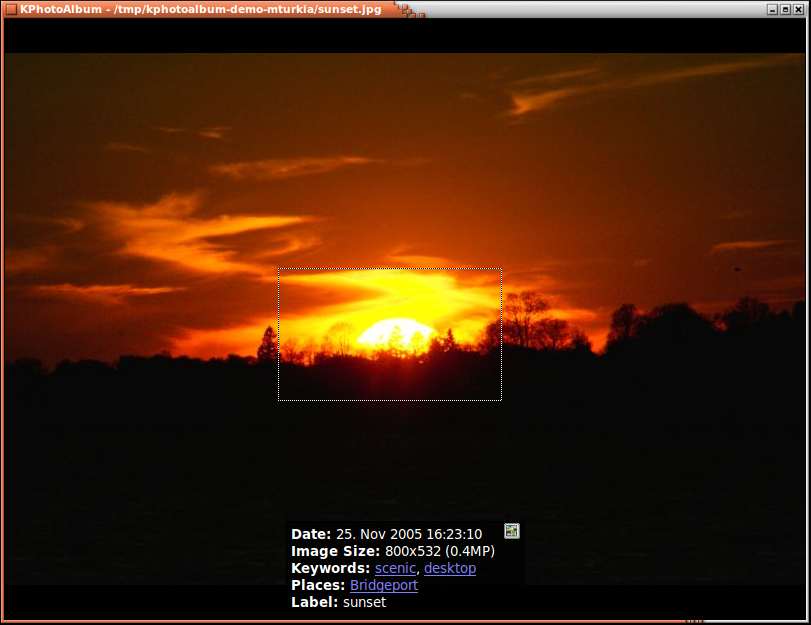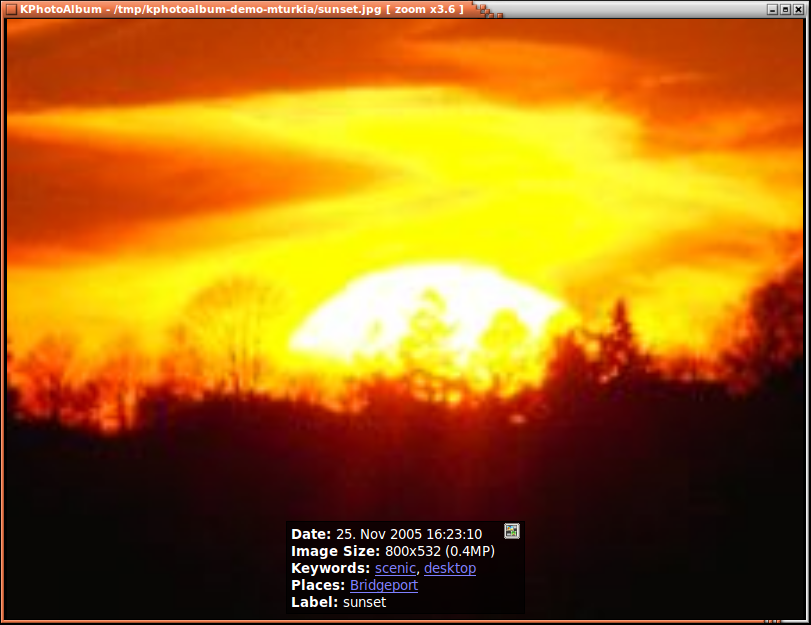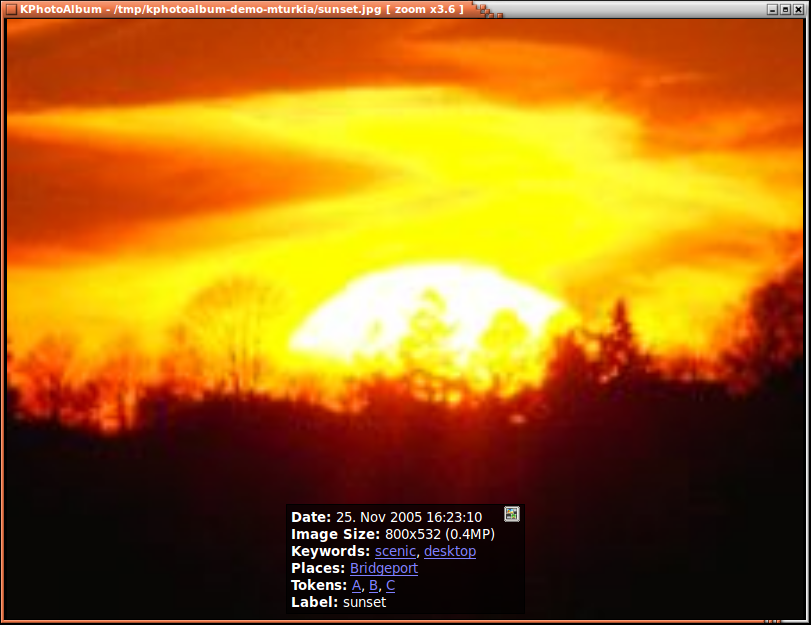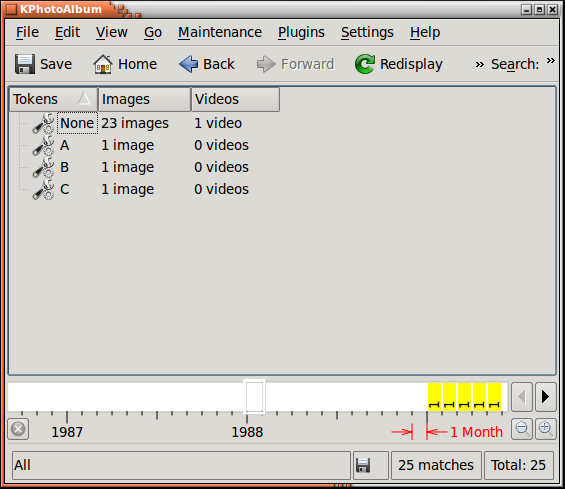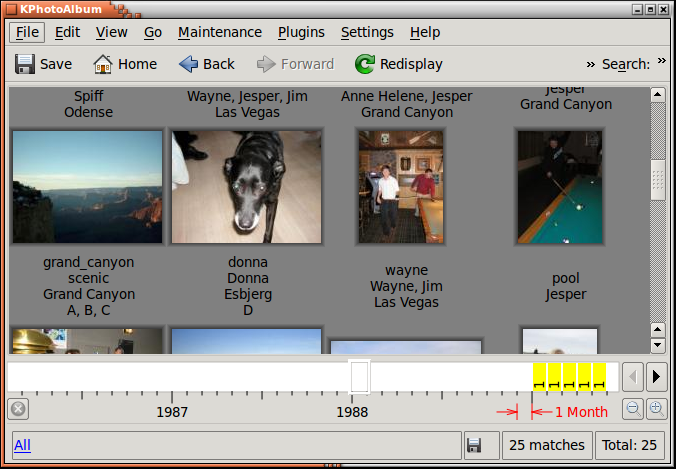Inhaltsverzeichnis
Der Grund, warum Sie alle Ihre Bilder mit KPhotoAlbum verwalten und Stunden über Stunden damit verbringen, Sie zu beschreiben, ist natürlich, dass Sie sie irgendwann betrachten wollen. Aus diesem Grund verfügt KPhotoAlbum über einen Bild- und Videobetrachter. Diesen können Sie aus der Vorschau starten, wie in Kapitel 4, Bildvorschau beschrieben ist.
Den Betrachter können Sie in Abbildung 5.1, „Der Betrachter“ sehen. Er zeigt natürlich das Bild, aber zusätzliche alle Informationen, die Sie über das Bild eingeben haben, wie z. B. wer auf dem Bild ist, wann und wo es gemacht wurde, usw.
Falls die Infobox den Teil des Bildes überdeckt, den Sie sehen wollen, so können Sie diese einfach mit der Maus ziehen und woanders ablegen. Sie können auch konfigurieren, welche Informationen angezeigt und ob überhaupt Informationen angezeigt werden sollen. All diese Optionen sind nach einem Rechtsklick auf den Betrachter verfügbar. Das dann erscheinende Kontextmenü sehen Sie in Abbildung 5.2, „Das Kontextmenü des Betrachters“.
Einige Wörter in der Infobox sind unterstrichen. Wenn Sie hierauf klicken (siehe Kapitel 3, Durchblättern der Bilder), ändert der Browser den Anzeigeumfang auf diesen Eintrag. Wenn Sie also auf Anne Helene klicken, zeigt der Browser Ihnen alle Bilder mit Anne Helene an, als ob Sie Personen aus dem Hauptfenster und dann Anne Helene ausgewählt hätten.
In der Infobox sehen sie einen kleinen Knopf mit dem KPhotoAlbum-Logo. Wenn Sie diesen Knopf drücken, bekommen Sie den Vorschaubetrachter angezeigt. Dieser zeigt Ihnen alle Bilder und das Bild, das Sie eben im Betrachter hatten, wird automatisch ausgewählt. Die Idee ist, dass Sie alle Bilder mit einer Person betrachten. Eins der Bilder stammt aus der Abiturzeit und nun wollen Sie alle Bilder aus dieser Zeit sehen. Wenn Sie den Zum den Kontext springen-Knopf benutzen, landen Sie in der Vorschau mit allen Bildern und dem aktuellen im Fokus. Höchstwahrscheinlich finden Sie alle Ihre Bilder aus der Abiturzeit darum herum.
Falls Sie mehrere Bilder im Betrachter geladen haben, können Sie zwischen ihnen vor und zurück wechseln, indem Sie die Tasten Bild auf und Bild ab benutzen. Sie können zum ersten und letzten Bild mit Pos1 und Ende springen. Diese Funktionen sind auch aus dem Kontextmenü erreichbar.
Wenn mehrere Bilder im Betrachter geladen sind, können Sie diese als Diaschau laufen lassen. KPhotoAlbum lädt dann ein neues Bild nach ein paar Sekunden. Wie häufig es ein neues Bild lädt kann kontrolliert werden, indem Sie die Strg-Taste und Plus bzw. Minus drücken. Gestartet und gestoppt wird die Diaschau durch die Tasten Strg+S.
Eine sehr nützliche Fähigkeit des Betrachters von KPhotoAlbum ist es, in den Vollbildmodus wechseln zu können. In diesem Modus benutzt der Betrachter den kompletten Platz auf dem Bildschirm. Benutzen Sie einfach die Eingabetaste, um in den Vollbildmodus und zurück zu wechseln.
Wenn Sie den Betrachter benutzen, können Sie in das Bild hinein- und herauszoomen. Zum Hineinzoomen können Sie mit der Maus einfach ein Rechteck aufziehen. Mit der Minus-Taste können Sie wieder herauszoomen Die Plus-Taste zoomt in die Mitte des Bildes hinein. Abbildung 5.3, „Mit dem Betrachter zoomen“ zeigt, wie ein Zoom-Rechteck markiert ist und Abbildung 5.4, „Mit dem Betrachter zoomen“ zeigt das Ergebnis des Zooms.
Mit der Punkt-Taste können Sie die Vergrößerung zurücksetzen, so dass das Bild in Originalgröße gezeigt wird. Mit der Gleichheitstaste stellen Sie die Vergrößerung so ein, dass jedes Pixel auf dem Bildschirm einem Pixel des Bildes entspricht.
Beachten Sie, dass die einzigen Zoomoperationen, die bei Videos funktionieren, das Herein- und Herauszoomen mit der Plus- und Minustaste sind.
Mit den Drehfunktionen aus dem Kontextmenü können Sie das Bild drehen. Dies funktioniert nicht bei Videos. Sie können Anmerkungen zu dem aktuellen Bild mit dem Menüpunkt aus dem Kontextmenü machen.
Bei Betrachten von Bildern stellen Sie möglicherweise fest, dass Sie ein Bild mit einer Person finden, deren Namen Sie für das Bild nicht angegeben haben. In dem Moment können Sie das Ansehen abbrechen und den Einrichtungsdialog des Bildes öffnen, um diese Namen einzugeben. Sie werden es aber vielleicht vorziehen, nur das Bild zu markieren und weitere Bilder zu betrachten.
Eine weitere Situation ist, dass Sie eine Anzahl von Bildern an einen Drucker senden wollen, um die Bilder auf Papier entwickelt zu bekommen. Um zu sehen, welche Fotos Sie wollen, können Sie den Betrachter mit den Bildern starten und sie als gut oder schlecht markieren, während Sie eins nach dem anderen ansehen.
Für die beiden Beispiele oben gibt Ihnen der Betrachter die Möglichkeit, Bilder mit Merkmalen zu versehen, während Sie sie ansehen. Merkmale sind die Buchstaben A bis Z und Sie können ein Merkmal dadurch setzen, dass Sie den entsprechenden Buchstaben drücken. In Abbildung 5.5, „Ein Bild mit Merkmale“ sehen Sie ein Bild, bei dem die Merkmale A, B und C gesetzt sind.
Sobald Sie Merkmale auf Ihre Bilder gesetzt haben, stehen diese Ihnen im Browser zur Verfügung. Dies können Sie in Abbildung 5.6, „Merkmale im Browser betrachtet“ sehen. Nachdem Sie also alle Bilder, die Sie zur Bearbeitung, zum Drucken oder für was auch immer markiert haben, können Sie sie einfach alle auf einmal kategorisieren (wie in „Mehrerer Einträge gleichzeitig mit Anmerkungen versehen“ beschrieben), sie mit einem Modul auf CD brennen oder was immer Sie damit tun wollen.
Kategorien und besonders Merkmale können in der Vorschauansicht angezeigt werden. Wenn Sie sich Kategorien in der Vorschauansicht anzeigen lassen, dann können Sie Merkmale zu den Bildern hinzufügen, indem Sie einfach den Buchstaben für das Merkmal drücken, nachdem das Bild ausgewählt wurde. Dies sehen Sie in Abbildung 5.7, „Merkmale, die in der Vorschauansicht angezeigt werden“: