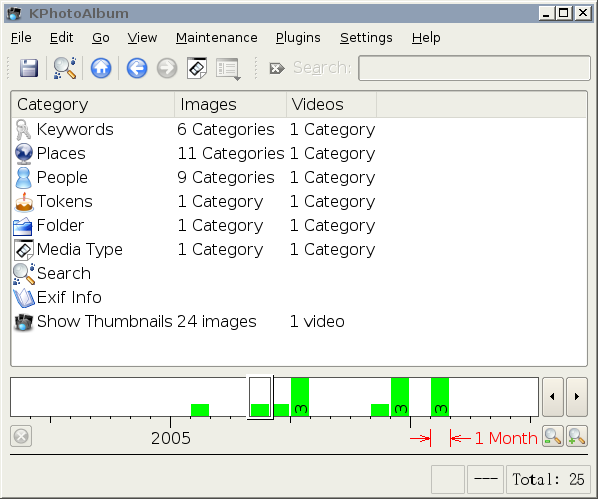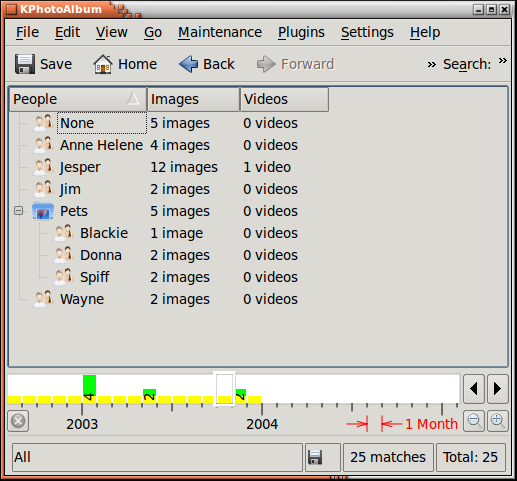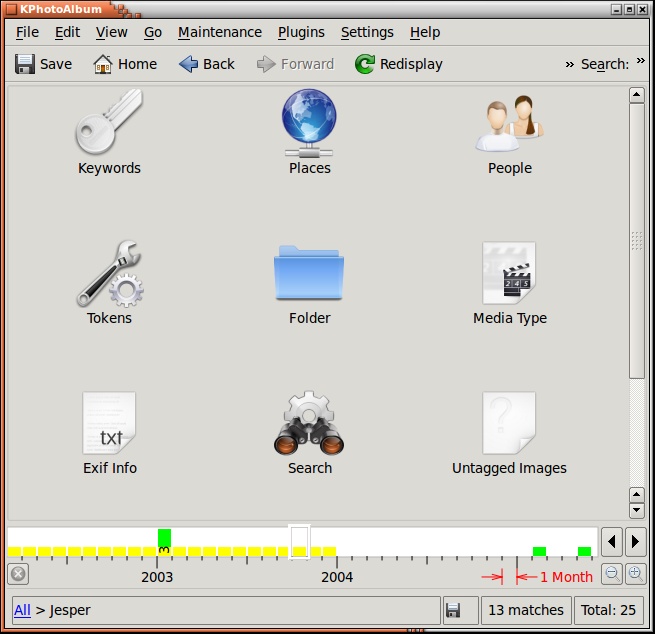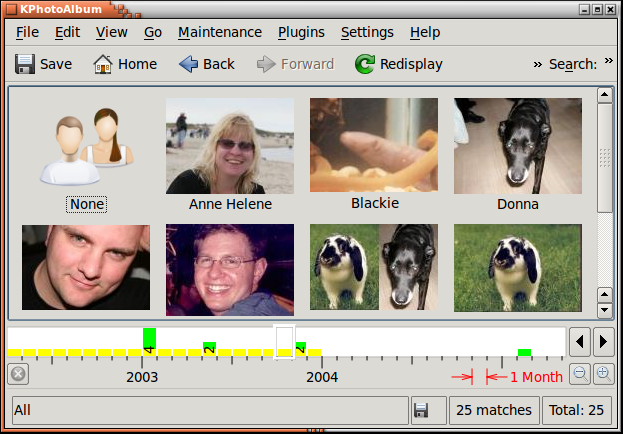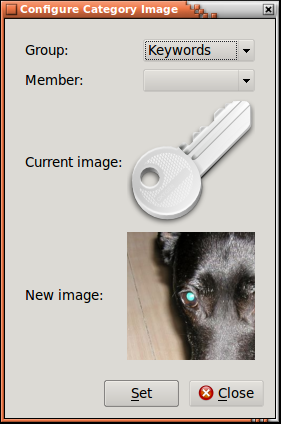Inhaltsverzeichnis
Sobald Sie Ihre Bilder und Videos mit Anmerkungen versehen haben, können Sie mit KPhotoAlbum durch diese blättern, siehe Abbildung 3.1, „Browser mit Bilder und Videos, die mit Anmerkungen versehen sind“. Wie Sie durch einen Vergleich mit Abbildung 2.1, „KPhotoAlbum mit Ihren eigenen Bildern starten“ sehen können, sind nun in jeder Gruppe, also in Personen, Orte und in der Gruppe Stichwörter Einträge vorhanden.
In dem Browserfenster sehen Sie die Kategorien, für die Sie Informationen eingegeben haben als Sie Ihre Bilder und Videos mit Anmerkungen versehen haben. Zusätzlich gibt es Einträge, um nach EXIF-basierenden Informationen zu suchen, die Ordnerstruktur auf Ihrer Festplatte zu betrachten und natürlich die aktuellen Vorschaubilder anzusehen. Im folgenden wird jedes für sich beschrieben.
Wenn Sie mit der Maus auf den Eintrag Personen drücken, verändert sich die Ansicht des Browsers. Siehe Abbildung 3.2, „Das Browserfenster, nachdem der Eintrag Personen ausgewählt wurde.“.
Nun sehen Sie alle Personen, die Sie für Ihre Bilder und Videos verwendet haben. [3] Nachdem Sie eine Person ausgewählt haben, gelangen Sie zum vorigen Fenster zurück, siehe Abbildung 3.1, „Browser mit Bilder und Videos, die mit Anmerkungen versehen sind“. Dieses Mal wurde aber diese Person ausgewählt, um Bilder zu filtern. Das bedeutet, Sie sehen nun nur Informationen über Bilder, auf denen die gewählte Person zu sehen ist. In Abbildung 3.3, „Ansicht, nachdem Jesper ausgewählt wurde“ sehen Sie das Ergebnis einer Auswahl der Person Jesper. Wenn Sie Abbildung 3.1, „Browser mit Bilder und Videos, die mit Anmerkungen versehen sind“ mit Abbildung 3.3, „Ansicht, nachdem Jesper ausgewählt wurde“ vergleichen, sehen Sie, dass die Anzahl der Bilder und Videos von 25 auf 12 zurückgegangen ist und dass sich die Anzahl der Einträge für die verschiedenen Kategorien auch verändert hat.
Wenn Sie eine weitere Person auswählen, werden nur die Bilder angezeigt, auf denen beide Personen zu sehen sind. Durch diese Auswahlmethode können Sie die Zahl der angezeigten Bilder von ein paar tausend auf wenige einzelne eingrenzen.
Wenn Sie alle Personen, Orte und sonstige Einstellungen ausgewählt haben, können Sie mit Vorschaubilder anzeigen die Bilder Ihres Auswahlbereiches ansehen.
In Abbildung 3.2, „Das Browserfenster, nachdem der Eintrag Personen ausgewählt wurde.“ hat jede Person das gleiche Symbol vor ihrem Namen. Sie können mit KPhotoAlbum jedoch für jede Person ein eigenes Vorschaubild speichern, [4] Siehe dazu Abbildung 3.4, „Individuelle Bilder für jede Person“.
Um Bilder neben den Namen anzuzeigen, wählen Sie → . Im Menü können Sie dann auswählen, welche Ansicht Sie für die aktuelle Kategorie verwenden möchten. Beachten Sie hierbei bitte, dass Sie die Ansicht für jede Kategorie separat einstellen müssen. Das hat den Vorteil, dass Sie sich z.B. eine Symbolansicht von Personen, aber eine einfache Liste von Stichwörtern anzeigen lassen können (falls Sie für Ihre Stichwörter keine geeigneten Bilder besitzen).
Sie müssen jedoch selbst festlegen, welches Bild für jede einzelne Person angezeigt werden soll. Um dies zu tun, müssen Sie das Bild-Ansichts-Fenster (in Kapitel 5, Der Betrachter näher beschrieben) öffnen und im Kontextmenü den Eintrag auswählen. Nun wird Ihnen ein Kategorien-Editor, wie in Abbildung 3.5, „Kategorien-Editor“ zu sehen, angezeigt. Hier können Sie das Bild für die entsprechende Person auswählen. Im Ansichts-Fenster können Sie den Vergrößerungsfaktor nach Ihren Wünschen anpassen und dadurch auswählen, welcher Teil des Bildes angezeigt beziehungsweise abgeschnitten werden soll.
[3] Sie haben sicherlich festgestellt, dass der Eintrag Haustiere ein besonderes Symbol besitzt. Weitere Informationen hierzu finden Sie im Abschnitt „Kategorien“.
[4] Das gilt natürlich auch für Orte, Stichwörter und andere Kategorien, die Sie selbst definiert haben.