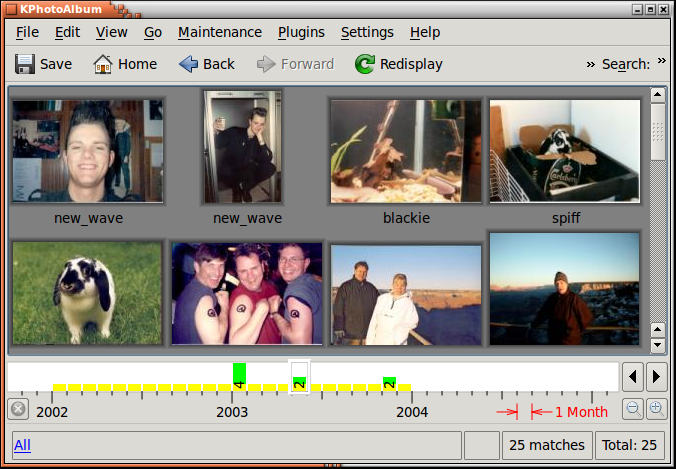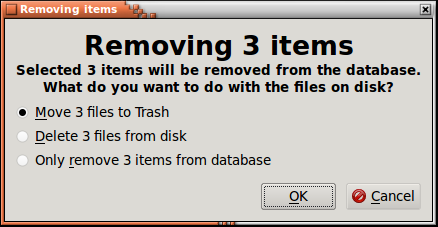Inhaltsverzeichnis
Wenn Sie den Eintrag Vorschaubilder anzeigen im Browser auswählen, erhalten Sie einen Überblick mit Vorschaubildern der aktuell ausgewählten Bilder, oder aller Bilder falls Sie keinen Filter gesetzt haben. Ein Beispiel dafür sehen Sie folgend in Abbildung 4.1, „Bildvorschau“. Sie können die Größe der Vorschaubilder durch einfaches Ziehen der Maus bei gedrückter mittlerer Maustaste einstellen. Versuchen Sie es einfach mal.
In der Vorschauansicht können Sie Ihre Bilder neu anordnen, indem Sie diese mit der Maus verschieben. Damit die Zeitleiste richtig funktioniert sollten Sie Ihre Bilder immer sortiert lassen. Sie können Ihre Bilder sortieren, indem Sie alle Bilder auswählen und aus dem Menü → ansteuern. Bilder, die am selben Tag und zur selben Zeit aufgenommen wurden, werden nicht umsortiert. Wenn Sie also beispielsweise 100 Bilder aus dem Jahr 1992 haben, können Sie die Reihenfolge ändern, ohne dass die Reihenfolge bei einem Sortieren geändert wird.
Wenn Sie ein Bild aus der Vorschau ziehen und auf dem Hintergrund Ihrer Arbeitsfläche fallenlassen, wird dieses Bild als Hintergrundbild für Ihre Arbeitsfläche eingerichtet.
Wenn Sie ein Bild anklicken, wird dieses im Bildbetrachter angezeigt. Falls Sie noch kein Fenster mit einem Bildbetrachter geöffnet haben, wird ein neues Anzeigefenster erstellt.
Wenn Sie mehrere Bilder auswählen und Strg+I drücken (oder im Menü → auswählen), werden diese Bilder in ein geöffnetes Bildbetrachter-Fenster geladen (oder ein neues Fenster erstellt, falls Sie noch keines geöffnet haben). Sie können auch das Menü → benutzen, um das Bild in einem neuen Fenster anzuzeigen. Wenn Sie die Tastenkombination Strg+R drücken (oder im Menü → auswählen), werden die ausgewählten Bilder in einem neuen Fenster des Bildbetrachters angezeigt und eine Diaschau wird gestartet. Zuletzt können Sie über den Menüeintrag → eine Diaschau anzeigen, die die Bilder in zufälliger Reihenfolge durchläuft.
Sie können in der Bildvorschau auch Bilder löschen. Wählen Sie einfach die entsprechenden Bilder aus, die Sie löschen möchten und drücken Sie entweder die Entfernen-Taste oder wählen Sie im Menü → . Nun wird Ihnen das Fenster angezeigt, das Sie in Abbildung 4.2, „Löschen von Bildern“ sehen können.
Es gibt drei verschiedene Möglichkeiten, Bilder in KPhotoAlbum, zu löschen: Sie können die betreffenden Bilder in den Papierkorb verschieben oder von Ihrer Festplatte löschen, wodurch Sie unwiderruflich verloren sind oder Sie geben an, dass das betreffende Bild nicht in der Datenbank aufgenommen werden soll. In diesem Fall wird KPhotoAlbum Ihnen das Bild in Zukunft nicht mehr anzeigen, es wird jedoch nicht gelöscht und befindet sich daher weiterhin auf der Festplatte. Diese Funktion ist beispielsweise dann sehr nützlich, wenn sich Vorschaubilder unter Ihren Bildern befinden. Diese Vorschaubilder stellen eine Übersicht über alle anderen Bilder dar, weshalb sie in KPhotoAlbum überflüssig sind. In anderen Anwendungen aber, z. B. in einem Webbrowser, könnten sie von Nutzen sein.