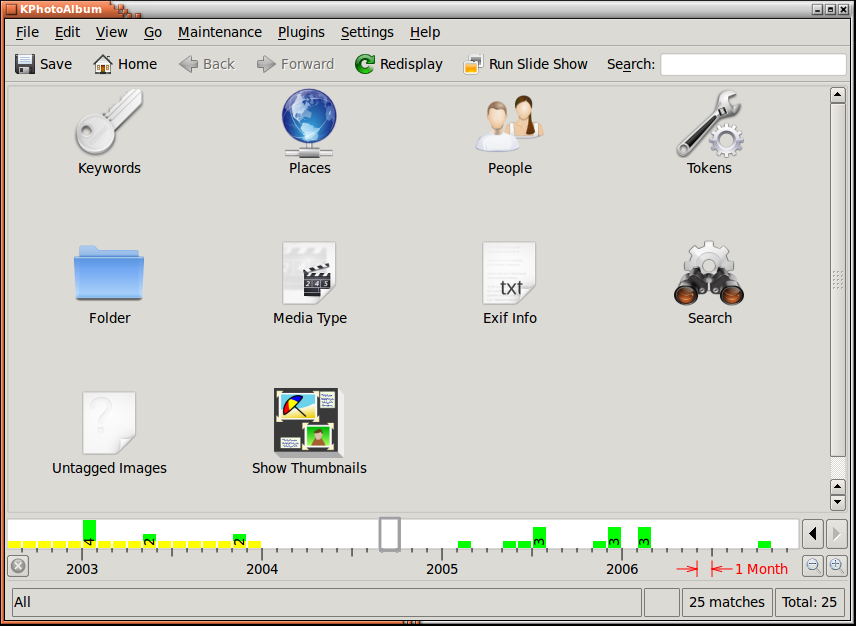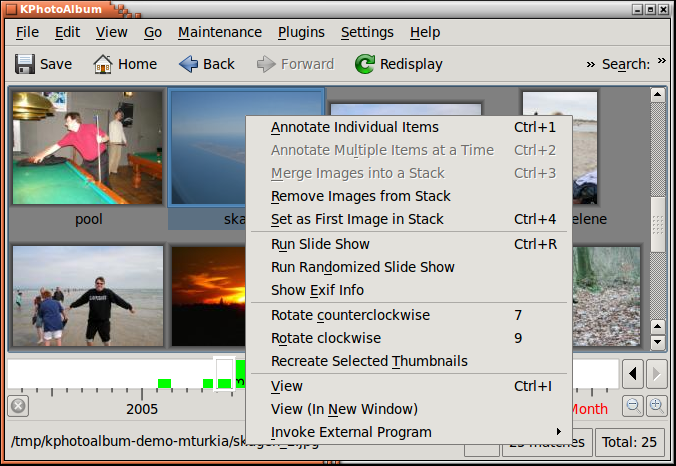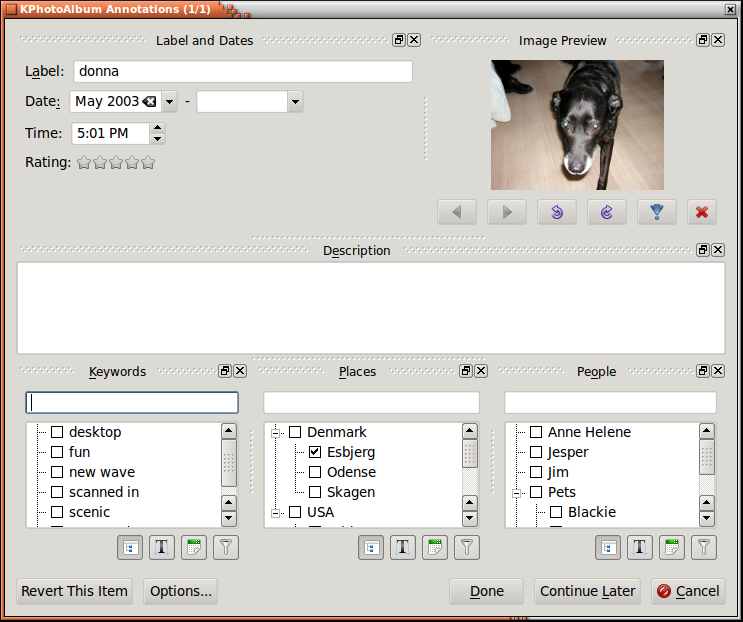Inhaltsverzeichnis
In Abbildung 2.1, „KPhotoAlbum mit Ihren eigenen Bildern starten“ sehen Sie ein Beispiel für einen Startbildschirm, sobald Sie KPhotoAlbum mit Ihren eigenen Bildern starten.
Wie Sie es von jeder anderen KDE-Anwendung gewohnt sind, sehen Sie ganz oben eine Menü- und eine Werkzeugleiste. Unter der Werkzeugleiste sehen Sie das Fenster, mit dem Sie Ihre Bild-Datenbank durchsuchen können. Im Fenster können Sie verschiedenen Kategorien auswählen, um die Anzahl der angezeigten Bilder zu begrenzen. In Kapitel 3, Durchblättern der Bilder werden wir auf dieses Fenster zurückkommen, nun klicken Sie aber erst einmal auf den Eintrag , der Ihnen einen Überblick mit allen vorhandenen Bildern anzeigt.
Eine der Hauptfunktionen von KPhotoAlbum ist die Möglichkeit, jedes Bild mit Anmerkungen zu versehen. Dazu gehören Informationen über die Personen, die auf dem Bild zu sehen sind, wo das Bild aufgenommen wurde usw. Sie können entweder für jedes Bild einzeln oder für eine größere Anzahl an Bildern gleichzeitig bestimmte Anmerkungen setzen, wenn zum Beispiel auf allen Bildern Jesper abgebildet ist und alle Bilder in Kopenhagen aufgenommen worden sind.
Um Bilder mit Anmerkungen zu versehen, wählen Sie die betreffenden Bilder aus und klicken Sie im Menü → . Danach können Sie ein Bild nach dem anderen mit Anmerkungen versehen. Wenn Sie stattdessen auswählen, ändern Sie damit die Anmerkungen für alle ausgewählten Bilder gleichzeitig. Mit anderen Worten, mit dieser Option versehen Sie Massen von Bildern mit Anmerkungen, z. B. um zu sagen, dass alle diese Bildern in Kopenhagen gemacht wurden. Diese zwei Optionen sind auch im Kontextmenü vorhanden, das Sie durch einen Rechtsklick im Vorschaufenster oder mit einem Kurzbefehl aufrufen. In Abbildung 2.2, „Kontextmenü zum Ändern der Eigenschaften“ sehen Sie ein Beispiel dafür.
In der unten angezeigten Abbildung 2.3, „Bilder und Videos mit Anmerkungen versehen“ sehen Sie das Fenster, mit dem Sie Anmerkungen an Bildern und Videos machen können. Hier können Sie das Datum, den Namen[2], eine Beschreibung und – am wichtigsten – verschiedene Kategorien für das Bild bzw. das Video festlegen. Im Beispielbild sind diese Kategorien Personen, Orte und Schlüsselworte, aber wie Sie in „Kategorien“ sehen können, können Sie diese drei vordefinierten Kategorien nach Ihren Wünschen verändern.
All diese Anmerkungen können für das Suchen und Browsen, wie Sie im Kapitel 3, Durchblättern der Bilder nachlesen können, verwendet werden. Wenn Sie wollen, können Sie diese Anmerkungen sehen, wenn Sie den eingebauten Betrachter benutzen.
In Abbildung 2.3, „Bilder und Videos mit Anmerkungen versehen“ sehen Sie drei Listen mit einem Textfeld, in dem Sie Personen, Orte und Stichwörter festlegen können. Diese sind ein sehr wichtiger Teil von KPhotoAlbum, den Sie immer wieder benutzen werden, wenn Sie Informationen über Ihre Bilder eingeben.
Sie können eine Kategorie aus der Liste festlegen, indem Sie diese einfach auswählen. Wählen Sie zum Beispiel Donna aus, um anzuzeigen, dass Donna auf dem gewählten Bild abgebildet ist. Alternativ können Sie auch den Namen in das Textfeld eingeben. Wenn Sie anfangen, den Namen einzugeben, wird KPhotoAlbum die Liste durchsuchen und wenn es mit den bisher eingegebenen Buchstaben eine Übereinstimmung in der Liste gibt, wird es den Rest für Sie ausfüllen. Es kann also ausreichen, Do einzugeben und Donna wird automatisch gefunden. Sie müssen dann nur noch die Eingabetaste drücken, um diesen Eintrag der Liste auszuwählen. Der ausgewählte Eintrag wird in der Liste nach oben verschoben, damit Sie ihn nächstes Mal schneller finden, wenn Sie ihn benötigen. Es gibt außerdem auch noch einen direkten Weg, in der Bildvorschau zu kategorisieren. Dies wird später in „Kategorien im Betrachter auswählen“ erläutert.
Folgende Idee liegt dem Verschieben der Einträge innerhalb der Liste nach oben zugrunde: Wenn Sie zum Beispiel eine Familienfeier haben und auf allen 50 Bildern die gleichen 5-10 Personen abgebildet sind, können Sie, dadurch dass die verwendeten Namen nach oben verschoben sind, die Personen schneller finden und zuordnen.
Falls Sie lieber eine alphabetisch sortierte Liste angezeigt bekommen möchten, klicken Sie auf das Symbol für Sortieren nach Datum unter der Liste.
[2] Der Name des Eintrags wird aus dem Dateinamen ausgelesen. Er wird im Vorschaufenster und beim Exportieren in HTML-Dateien verwendet.