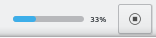La finestra de l'Skrooge es compon d'una àrea principal, envoltada d'acobladors i una barra d'estat. Els acobladors es poden tancar i tornar a obrir, així com posicionar-los a l'esquerra o dreta de l'àrea principal.
Aquí és on l'Skrooge mostrarà la informació que us interessa. Pot contenir moltes pestanyes, cadascuna amb la vista que li heu assignat.
Els acobladors es poden trobar en moltes aplicacions del KDE. Són una subpart d'una finestra d'aplicació i es poden reubicar, apilar, tancar o fins i tot separar de la finestra principal.
Alguns exemples de disposició dels acobladors:

|

|

|
Els acobladors de l'Skrooge són:
El selector de pàgina és un acoblador on podreu seleccionar la vista que es mostrarà a la pestanya actual o en una pestanya nova. Per a obrir-lo en una pestanya nova, manteniu premuda la tecla Ctrl mentre feu clic sobre la vista seleccionada.
Suggeriment
Podreu personalitzar aquesta llista utilitzant el menú contextual d'aquesta llista.
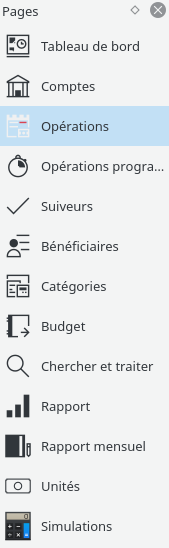
Cada context es descriurà en un capítol específic d'aquest manual.
Imagineu una situació en què necessiteu personalitzar la vista de les operacions per compte. Cada compte es mostrarà en la seva pròpia pestanya, potser amb diferents columnes en cada taula. El mètode esmentat anteriorment no funciona, ja que s'aplica a totes les pestanyes amb el mateix tipus.
La solució aquí és desar cada pestanya individual com un Punt. Igual que en un navegador web, els punts es poden organitzar en una jerarquia de carpetes de punts, la qual podreu visualitzar al navegador de punts, com es mostra a sota:
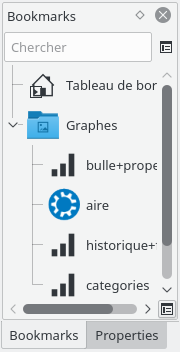
Per a crear un punt, seleccioneu una pàgina des del selector de pàgina que voleu marcar i personalitzeu el seu contingut al vostre gust. En acabat, a l'acoblador Punts, obriu el menú contextual i seleccioneu .
Cada punt o carpeta de punts es pot «iniciar automàticament», és a dir, s'obrirà automàticament en iniciar l'Skrooge en l'ordre dels punts. D'aquesta manera, podreu personalitzar completament la disposició predeterminada de l'Skrooge.
Podreu seleccionar el text i la icona que voleu per a cada punt o carpeta de punts.
L'Skrooge gestiona desfer/refer d'una manera força clàssica, excepte que pot desfer o refer qualsevol acció, fins i tot si es va realitzar fa diversos dies. Segons la configuració predeterminada, l'historial no s'esborrarà en tancar l'Skrooge (podreu canviar aquest comportament a la configuració), el qual vol dir que podreu desfer pràcticament tot fins a la creació del document.
Per a limitar l'impacte en la mida del fitxer, l'Skrooge està configurat de manera predeterminada per a mantenir un historial de 50 entrades. Podreu canviar aquest valor a la configuració.
L'Skrooge té un acoblador que llista totes les accions que no es poden desfer.

El navegador de l'historial mostra tres columnes:
Una icona que mostra l'estat de l'acció. Una fletxa groga en sentit antihorari
 voldrà dir que l'acció no es pot desfer. Una icona verda en el sentit horari
voldrà dir que l'acció no es pot desfer. Una icona verda en el sentit horari  voldrà dir que l'acció es pot refer.
voldrà dir que l'acció es pot refer. La descripció de l'acció.
La data en què es va realitzar l'acció.
Una icona de disc
 voldrà dir que aquesta acció correspon a un estat desat, és a dir, el document es va desar just després d'aquesta acció.
voldrà dir que aquesta acció correspon a un estat desat, és a dir, el document es va desar just després d'aquesta acció.
Per a desfer una operació que no es pot desfer, o refer una operació que es pot tornar a fer, feu-hi doble clic.
Una de les característiques poc comunes de l'Skrooge és la capacitat d'afegir propietats personalitzades a qualsevol objecte. Per exemple, és possible que vulgueu afegir el nom i el número de telèfon d'un empleat del banc a un compte, perquè ell/ella és el vostre contacte. Un altre exemple és adjuntar un fitxer a una operació, com un escaneig de factures.
Això es pot aconseguir utilitzant l'editor de propietats, el qual és un acoblador propi.
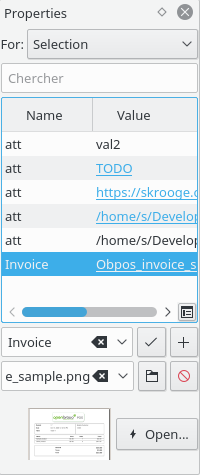
Quan aquest acoblador està visible, mostrarà les propietats personalitzades de l'objecte seleccionat (Per: Selecció) o de tots els objectes (Per: Tots), ja sigui un compte, una operació, una categoria, una unitat, etc. Aquest acoblador permet que l'usuari creï, actualitzi o suprimeixi propietats.
Una propietat pot ser:
Una cadena senzilla.
Un fitxer copiat sigui quin sigui el format (.odt, .png, .pdf,…). Això vol dir que el fitxer es copia a dins del document de l'Skrooge. Aquest fitxer es podrà obrir des de l'Skrooge fent clic al botó corresponent. Aneu amb compte, totes les modificacions del fitxer original no es replicaran a la versió desada en el document de l'Skrooge.
Un enllaç a un fitxer existent sigui quin sigui el format (ODT, PNG, PDF…). Vol dir que el fitxer no es copiarà dins del document de l'Skrooge sinó que només s'enllaçarà. Aquest fitxer es podrà obrir des de l'Skrooge fent clic al botó corresponent.
Un enllaç a una pàgina HTTP. Per exemple, el lloc web del banc.
Les propietats afegides es poden mostrar com una columna a les taules.
Aquest acoblador permet veure tots els missatges que es mostren.
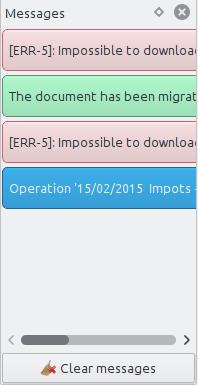
Cada context es descriurà en un capítol específic d'aquest manual.
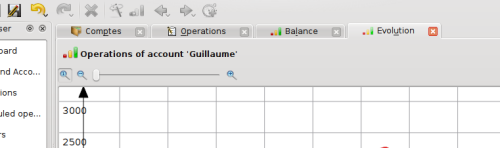
L'Skrooge pot mostrar diverses pestanyes. Podreu afegir tantes pestanyes com vulgueu, cadascuna amb la informació que necessiteu. La captura de pantalla anterior mostra 4 pestanyes (comptes, operacions i dos gràfics).
En la majoria de vistes de l'Skrooge, editareu els elements en un plafó d'edició ubicat a la part inferior de la pàgina.

Quan una vista tingui més d'un mode d'edició, els botons permetran seleccionar entre ells. A la captura de pantalla anterior, hi ha quatre botons per a triar diferents modes d'edició per a les Operacions: , , i . Per a conservar el màxim espai per a visualitzar la informació, especialment en pantalles petites, podeu ocultar o mostrar el plafó d'edició en algunes vistes. A la captura de pantalla anterior, si feu clic al botó per al mode actual per a anul·lar el seleccionat, el plafó d'edició s'ocultarà.
En els plafons d'edició, s'interpreten tots els camps numèrics. Vol dir que podreu introduir expressions matemàtiques com aquestes:
5*3+10
5*(3+10)
Math.sin(10)
A l'Skrooge, totes les taules són personalitzables. Obriu el menú contextual, fent un clic amb el botó dret a la capçalera de la columna o fent clic a la icona de configuració a la capçalera de la taula, i veureu aparèixer un menú, com es descriu amb més detall a sota:
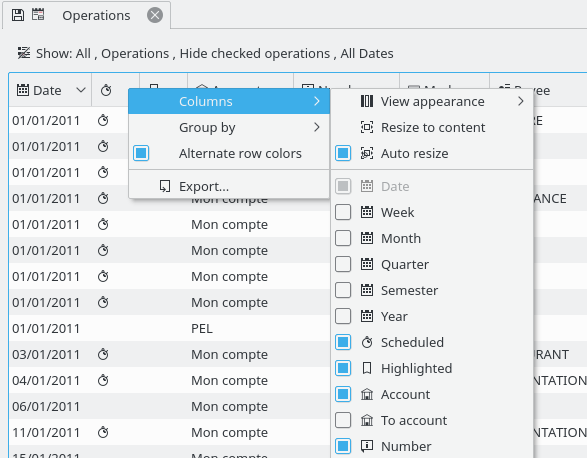
Personalitza l'aparença de les columnes.
Utilitza un conjunt predefinit de columnes. La columna «predeterminada» generalment mostra totes les columnes. Poden existir altres conjunts de predefinicions basant-se en una taula concreta.
Canvia la mida de totes les columnes per a ajustar-se al contingut.
Quan està activada, no podreu canviar manualment la mida de les columnes. L'Skrooge ho farà automàticament en funció del contingut de les columnes.
Mostra la llista de totes les columnes que es poden mostrar per a aquesta taula. Les que es mostren actualment estan marcades. Desmarqueu per a ocultar una columna, marqueu per a mostrar-la. Les propietats afegides es poden seleccionar perquè es mostrin com una columna.
Tria com agrupar les línies.
Sense agrupament.
Les línies s'agruparan per la columna on s'aplica l'ordre.
Mostra la llista de totes les columnes que es poden utilitzar per a agrupar.
Alterna els colors utilitzats per a cada fila. Els colors utilitzats es basen en l'esquema de color triat del KDE.
Exporta la taula com un fitxer independent. Els formats admesos són .pdf, .csv, .html, .SVG, .odt i .txt.
També podreu fer clic sobre una capçalera per a triar l'ordenació de la columna, o reordenar arrossegant-les cap a l'esquerra o cap a la dreta.
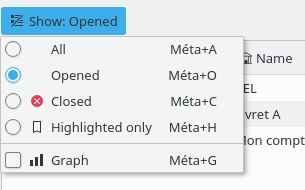
En totes les vistes de l'Skrooge, trobareu una llista desplegable «Mostra» que permet limitar el que mostra la taula.

En totes les vistes de l'Skrooge, trobareu un camp de cerca que filtra la taula per a només mostrar les línies que coincideixen amb el que escriviu:
En una vista de les operacions, filtrarà les operacions que contenen el text introduït, sigui quina sigui la columna (data, beneficiari, categoria, comentari, etc.)
En una vista dels comptes, filtrarà els comptes que contenen el text introduït, sigui quina sigui la columna (banc, nom del compte, número, etc.)
En una vista d'informe, tornarà a dibuixar el gràfic en funció d'aquest filtre
En un… bé, us feu una idea, oi?
Suggeriment
La cadena de filtratge segueix aquestes regles:
La cerca no distingeix entre majúscules i minúscules. Llavors taula, Taula i TAULA són totes el mateix.
Si introduïu una paraula o una sèrie de paraules en el quadre de cerca, l'aplicació filtrarà la taula per a només mostrar les línies que tinguin aquestes paraules (operador lògic AND).
Si voleu afegir (operador lògic OR) algunes línies, haureu de prefixar la vostra paraula amb «+».
Si voleu eliminar (operador lògic NOT) algunes línies, haureu de prefixar la vostra paraula amb «-».
Si només voleu cercar en una columna, haureu d'anteposar la vostra paraula amb el nom de la columna, com:
col1:paraula.Si voleu utilitzar el caràcter «:» en el valor, haureu d'especificar el nom de la columna, com:
col1:valor:resta.Si voleu cercar una frase o alguna cosa que contingui espais, haureu de posar-la entre cometes, com: «sí, aquesta és una frase».
També podreu utilitzar els operadors «<» i «>».
A sota hi ha alguns exemples que poden il·lustrar aquestes regles d'una manera més intuïtiva:
+val1 +val2 => Mantén les línies que continguin val1 o val2
+val1 -val2 => Mantén les línies que continguin val1 però no val2
«abc def» => Mantén les línies que continguin la sentència «abc def»
«-att:abc def» => Elimina les línies que tenen un nom de columna que comença per att i que conté «abc def»
abc: def => Mantén les línies que tenen un nom de columna que comença per abc i que conté def
:abc:def => Mantén les línies que continguin «abc:def»
Date>2015-03-01 => Mantén les línies on l'atribut
Dateés més gran que 2015-03-01Amount<10 => Mantén les línies on l'atribut
Amount(Import) és més petit que 10
Com s'ha explicat en el capítol anterior, les taules es poden personalitzar totalment al vostre gust. Probablement no voldreu perdre tota la feina de personalització que heu realitzat en tancar una pestanya. Per aquest motiu, hi ha dues formes de desar aquest treball.
Aquesta opció permet desar l'estat actual de la pestanya com l'estat predeterminat que sempre es crida ven obrir aquesta pàgina. Per exemple, és possible que vulgueu que el Tauler contingui 4 ginys, organitzats al vostre gust. El que encara és més important, voldreu que el Tauler sempre es vegi igual, no voldreu repetir el treball de personalització cada vegada que l'obriu.
Per a fer-ho, simplement necessitareu fer el treball de personalització una vegada, després desareu l'estat de la pestanya com l'Estat predeterminat de la pàgina que es mostra. La configuració de l'estat predeterminat es realitza fent clic dret sobre la pestanya i seleccionant . Si voleu mantenir més d'un estat per a una pàgina, haureu d'utilitzar els punts.
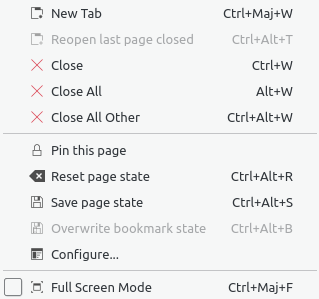
Una forma més ràpida és fer clic sobre la icona del disc  que apareix a l'esquerra del títol de la pestanya cada vegada que es modifica l'estat predeterminat en una pestanya.
que apareix a l'esquerra del títol de la pestanya cada vegada que es modifica l'estat predeterminat en una pestanya.
A l'Skrooge, és possible actualitzar una selecció grossa d'elements. Encara que és principalment útil per a operacions, també es pot utilitzar en comptes, unitats, operacions planificades, etc.
La forma de fer-ho és molt senzilla. Primer, seleccioneu els elements que s'actualitzaran, establiu el/s valor/s d'atribut que s'han d'aplicar a tots els elements i feu clic al botó . Tots els atributs en els quals no s'ha establert cap valor, es deixarà intacte en els elements.
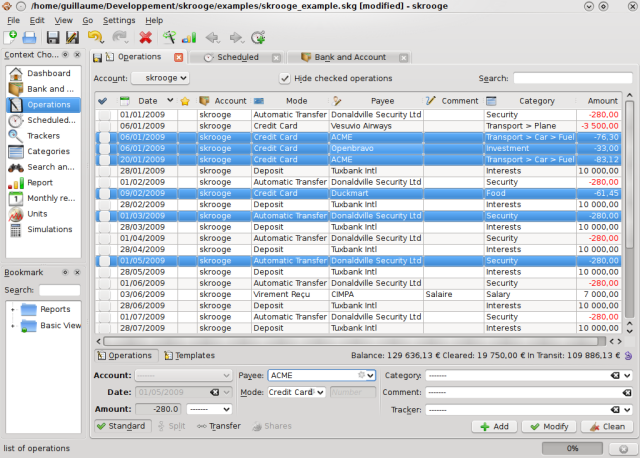
Establiu el mode com «Targeta de crèdit» i el beneficiari com «ACME» en les operacions seleccionades.
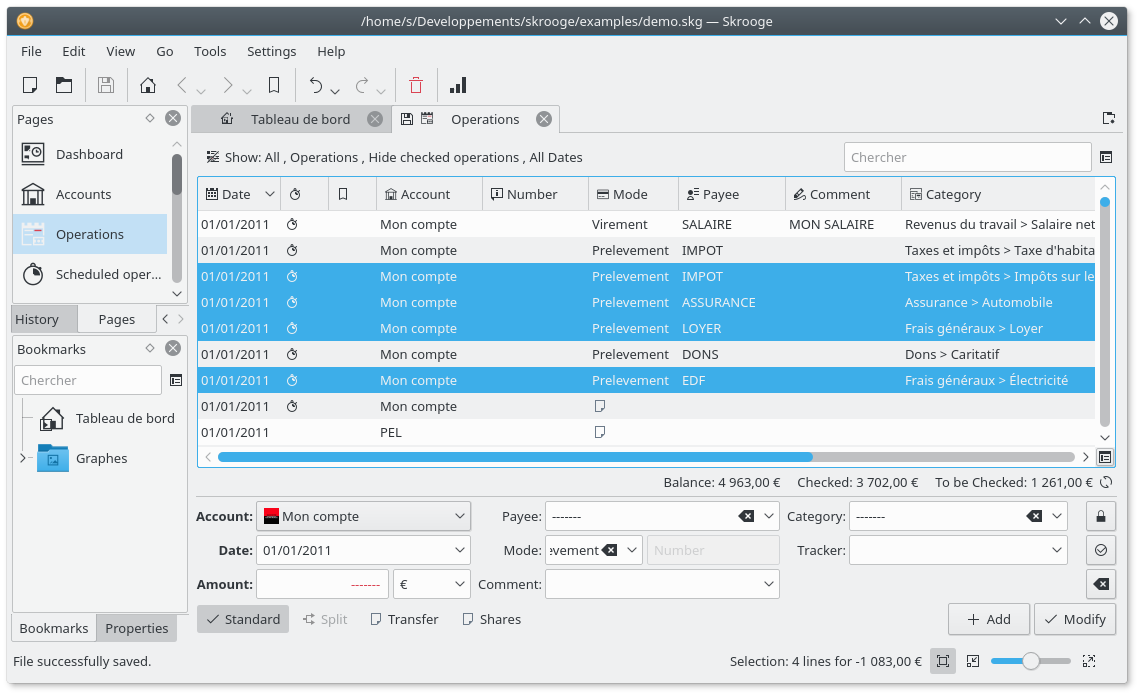
Operacions actualitzades.
Nota
És intencionalment impossible establir una data o import amb una actualització massiva