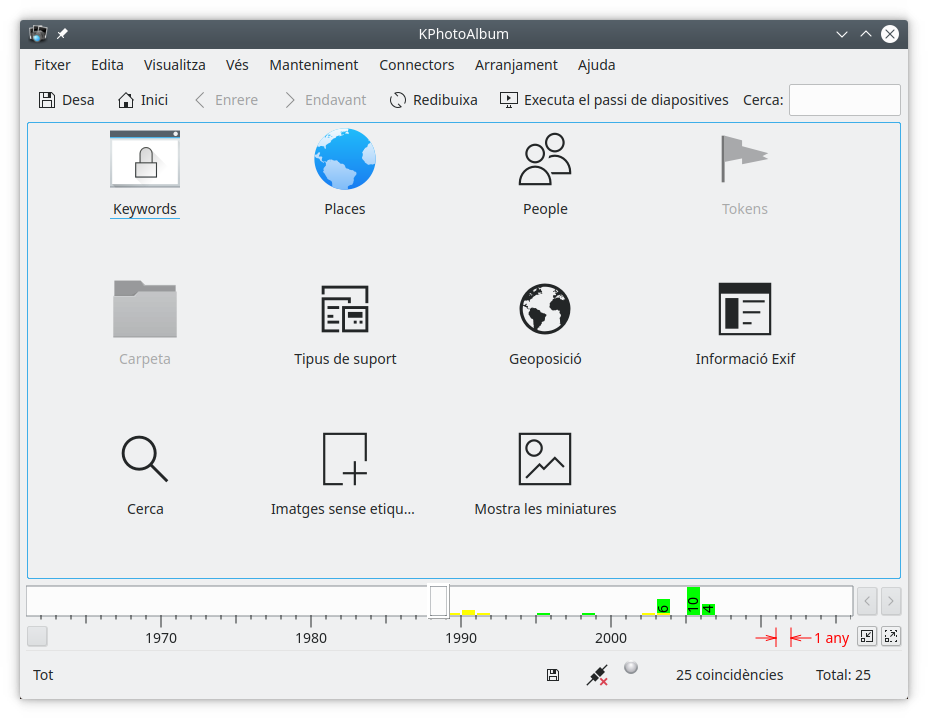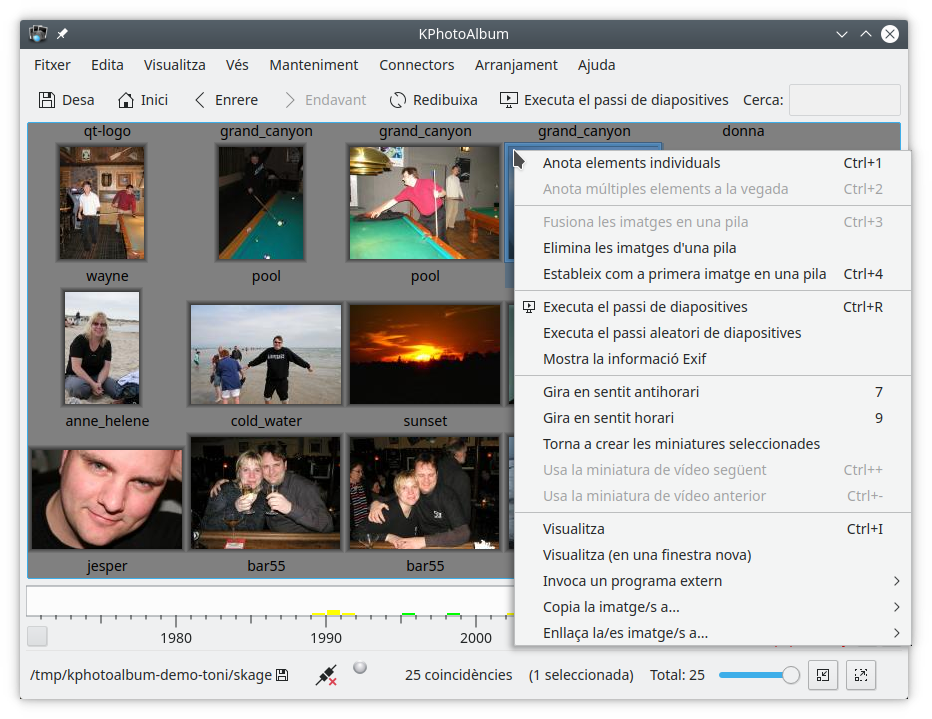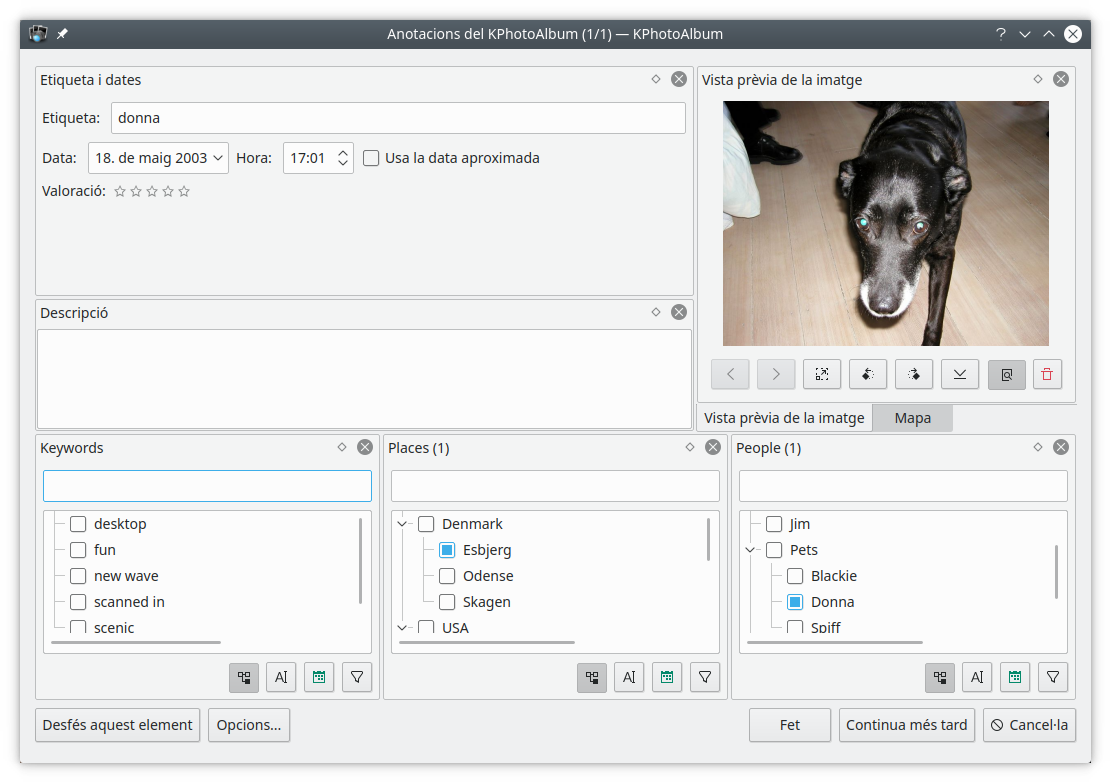Sumari
A la Figura 2.1, «Iniciant el KPhotoAlbum amb les vostres pròpies imatges» podeu veure un exemple de la finestra que us dona la benvinguda una vegada heu iniciat el KPhotoAlbum amb les vostres pròpies imatges.
A la part superior de la pantalla trobareu un menú i una barra d'eines, com ja coneixeu de qualsevol aplicació del KDE. Per sota de la barra d'eines veureu la finestra del navegador. A la finestra del navegador, podreu seleccionar diferents categories per a limitar les imatges que inspeccionareu. En el Capítol 3, Navegar parlem del navegador, però per ara, simplement premeu l'element , el qual mostrarà una vista de miniatures de totes les imatges.
La característica principal del KPhotoAlbum és que podeu anotar les vostres imatges. Això inclou les que es troben en una imatge indicada, on es va prendre, etc. Podeu fer-ho, sigui sobre una sola imatge o sobre un nombre d'imatges alhora (per exemple, totes les imatges que continguin la persona Jesper, i que es van prendre a Copenhaguen).
Per a anotar unes quantes imatges, seleccioneu les imatges en qüestió, i aneu a → . Anoteu les vostres imatges seleccionades una a una. Per contra, si escolliu , anotareu tots els elements seleccionats, com si fos un sol element. En altres paraules, amb aquesta opció anotareu de forma massiva les vostres imatges: p. ex., dient que totes aquestes imatges es van prendre a Copenhaguen. Aquestes dues opcions estan disponibles des d'un menú contextual que s'obté fent clic amb el botó del ratolí sobre la vista de miniatures o utilitzant dreceres de teclat. Podeu veure un exemple a Figura 2.2, «Menú contextual per a editar les propietats».
A la Figura 2.3, «Anotant imatges i vídeos» a continuació podeu veure la finestra per a anotar imatges i vídeos. En aquesta finestra podeu especificar la data, l'etiqueta[2], una descripció i el més important, diferents categories per a l'element. A la captura de pantalla, aquestes categories són Gent, Llocs i Paraules clau, però com es veu a la «Categories», aquestes tres categories predefinides es poden canviar segons les vostres preferències.
Totes aquestes anotacions es poden utilitzar per a la cerca i navegació, com veurem en el Capítol 3, Navegar. A petició podeu veure aquestes anotacions durant la visualització dels elements en el visualitzador encastat.
A la Figura 2.3, «Anotant imatges i vídeos» hi ha tres quadres de llista combinats amb la línia d'edició per a especificar les categories gent, llocs i paraules clau. Aquests ginys són una part molt important del KPhotoAlbum, ja que les utilitzareu una vegada i una altra, quan especifiqueu informació sobre les vostres imatges.
Podeu especificar una propietat des d'un quadre de llista, simplement seleccionant-la (seleccioneu Donna per a especificar que es troba a la imatge indicada. De manera alternativa, podeu escriure el seu nom a la línia d'edició. Quan comenceu a escriure un nom a la línia d'edició, el KPhotoAlbum el mostrarà al quadre de llista i cercarà el primer element coincident que heu escrit fins ara, i l'omplirà. De manera que en escriure Do es trobarà Donna. Un cop hàgiu trobat l'element que cerqueu, simplement premeu Retorn per a seleccionar-lo en el quadre de llista. Ara, l'element serà traslladat a la part superior de la vista, de manera que la pròxima vegada que el necessiteu, serà més fàcil de trobar.
La idea de moure els últims elements a la part superior quan han estat seleccionats, és que quan per exemple aneu a una festa familiar, potser obtindreu 50 imatges amb les mateixes 5 o 10 persones. Quan escriviu informació sobre aquestes 50 imatges tindreu les 5 o 10 persones a la part superior del quadre de llista tan aviat com hàgiu escrit el seu nom per primera vegada.
Si preferiu tenir la llista ordenada alfabèticament, simplement haureu de prémer la icona sota el quadre de llista per a ordenar-la.
[2] L'etiqueta s'inicia amb el nom del fitxer. L'etiqueta s'utilitza en el navegador, i quan les imatges s'exporten a les pàgines HTML.