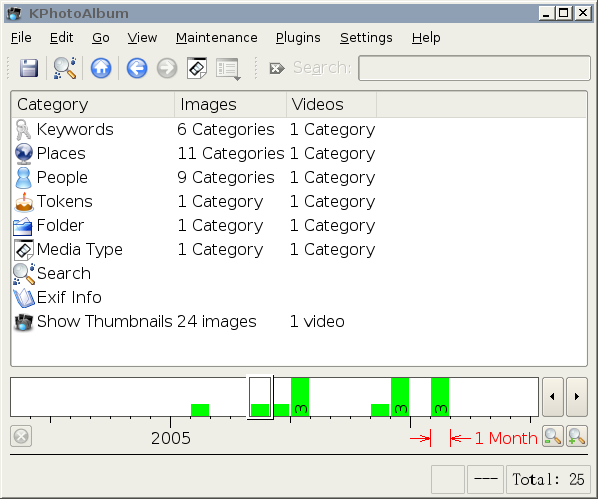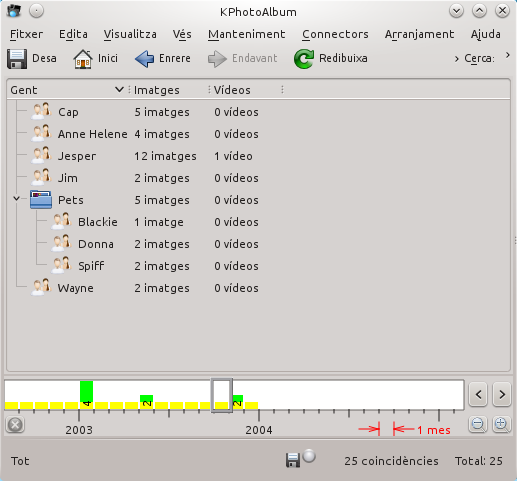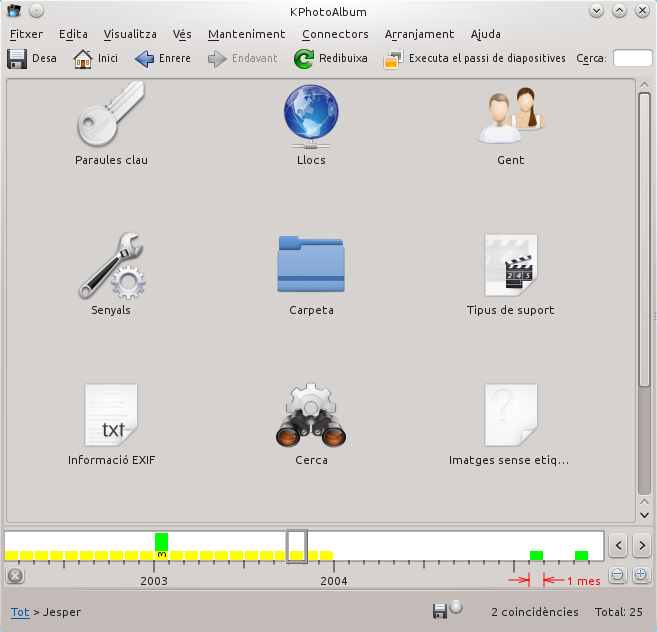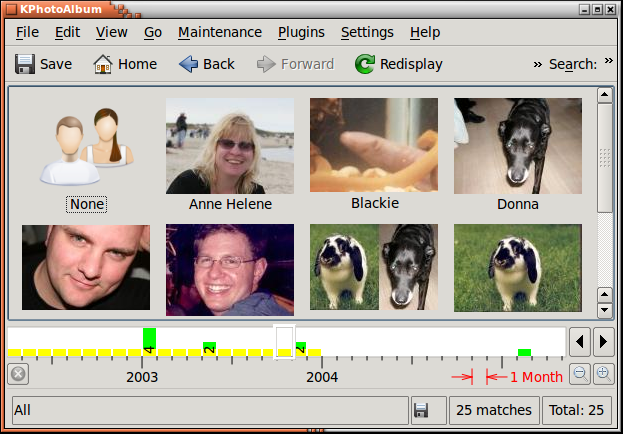Una vegada anotades les vostres imatges i vídeos, KPhotoAlbum estarà llest per a navegar a través de les imatges, vegeu la Figura 3.1, «Navegar quan les imatges i els vídeos estan anotats». Si es compara amb la Figura 2.1, «Iniciant el KPhotoAlbum amb les vostres pròpies imatges», veureu que ara hi ha elements en cadascuna de les categories per a Gent, Llocs i Paraules clau.
A la finestra del navegador podeu veure les categories de la informació que heu escrit dins en anotar les vostres imatges i vídeos. A més, hi ha elements per a la cerca basada en la informació EXIF de les imatges, navegació per l'estructura de carpetes del disc dur, i per descomptat, mostrar les miniatures reals. Descriurem cada element al seu torn.
En fer clic sobre Gent, la finestra del navegador canviarà, com podeu veure a la Figura 3.2, «Finestra de navegació quan s'ha seleccionat gent.».
El navegador, ara està ple de la gent que heu especificat a les vostres imatges i vídeos [3], la selecció d'una persona us portarà de tornada a l'estat original del navegador, com hem vist a la Figura 3.1, «Navegar quan les imatges i els vídeos estan anotats», aquesta vegada però, estem en l'àmbit de la persona que hem seleccionat. Això vol dir que només ens mostra la informació sobre les imatges i vídeos que contenen aquesta persona. Veure la Figura 3.3, «Navegació limitada a l'àmbit de la persona Jesper» a continuació, la qual és el resultat de la nostra selecció de la persona Jesper, podeu veure una indicació d'aquesta persona a la part inferior de la finestra. Compareu la Figura 3.1, «Navegar quan les imatges i els vídeos estan anotats» amb la Figura 3.3, «Navegació limitada a l'àmbit de la persona Jesper», podreu veure que el nombre d'imatges i vídeos disponibles s'ha reduït de 25 a 12, i també ha canviat la quantitat d'elements per a les diferents categories.
Si ara continuem seleccionant una persona nova, llavors obtindrem les imatges que contenen ambdues persones. Continuant d'aquesta manera podreu reduir el conjunt d'imatges que teniu al cap a unes poques imatges d'un conjunt de milers de persones.
Quan acabeu de limitar l'àmbit de les imatges, podreu seleccionar la icona Mostra les miniatures, per a veure exactament les imatges que corresponen al vostre àmbit actual.
Pel que fa a la Figura 3.2, «Finestra de navegació quan s'ha seleccionat gent.», veureu que cada persona disposa de la mateixa icona al davant del seu nom. KPhotoAlbum és capaç de mostrar una imatge de vista prèvia individual per a cada persona [4] tal com podeu veure a la Figura 3.4, «Imatges individuals per a cada persona».
Per a mostrar les imatges juntament amb els noms, escolliu el botó d'eina al costat dret de la barra d'eines, això obrirà un menú emergent en el qual podreu escollir quina vista voleu utilitzar per a la categoria indicada. Tingueu present que les vistes s'han de configurar per a cada categoria -d'aquesta manera podreu, per exemple, utilitzar una vista d'icones per a la gent, però una simple vista de llista per a les paraules clau (en el cas que no podeu arranjar bones imatges per les paraules clau)-.
No obstant això, és la vostra tasca indicar quines imatges voleu utilitzar individualment per a cada persona. Per a fer-ho, heu d'obrir el visualitzador (vegeu la Capítol 5, El visualitzador), i des del menú contextual escolliu , això obrirà l'editor de categories com podeu veure a la Figura 3.5, «Categoria Editor». A l'editor de categories escolliu la imatge per a la persona indicada. Al visualitzador, és possible fer zoom sobre una part de la imatge, i d'aquesta manera escapçar la part que es mostrarà.
[3] Haureu notat que l'element Pets (nom del gos) disposa d'una icona especial. Pels detalls sobre això, veure «Categories».
[4] Per descomptat, això també és aplicable als llocs, paraules clau i altres categories que hàgiu definit.