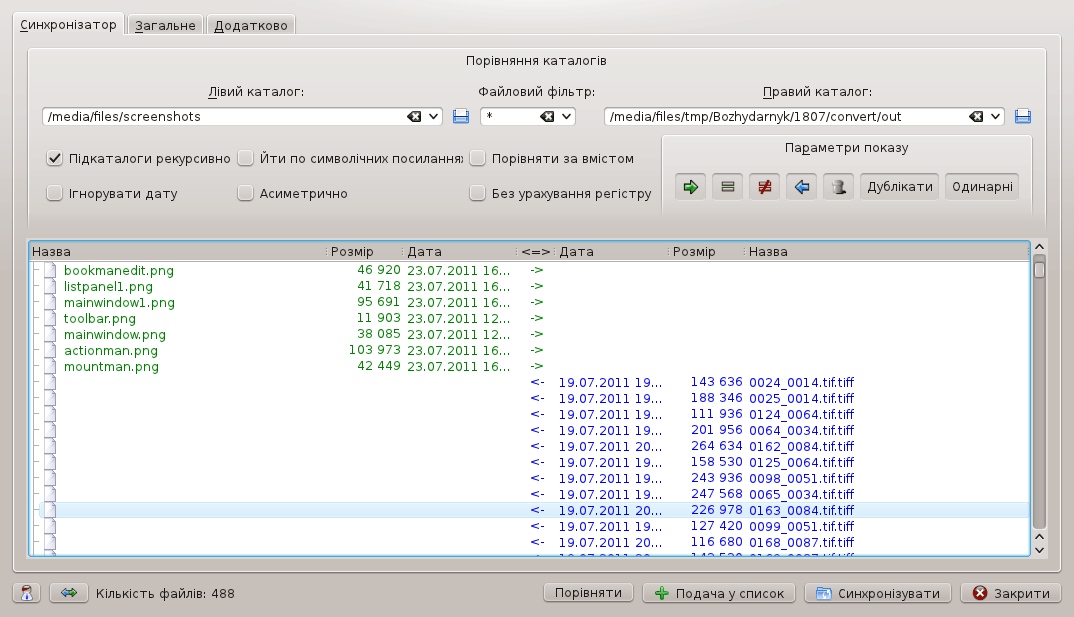За допомогою цієї функціональної можливості програма здатна порівняти дві теки і всі їхні підтеки і показати відмінності між ними. Після визначення деяких параметрів і натискання кнопки Порівняти ви зможете синхронізувати файли і каталоги. На одній з панелей може бути вміст теки сервера FTP. Не забудьте скористатися пунктом Порівняти за вмістом, якщо після зміни розмір файла залишився незмінним. Щоб відкрити вікно синхронізації, скористайтеся пунктом меню → або натисканням комбінації клавіш Ctrl+Y. Кольори написів можна налаштувати. У інструменту синхронізації є власні клавіатурні скорочення.
Примітка
Для локальних файлів: синхронізатор змінює дані дати на початкові дати.
Порядок дій:
Вказати ліву теку і праву теку, які ви бажаєте порівняти.
Налаштуйте додатковий Файловий фільтр, Загальні фільтри і Додаткові фільтри. Серед списку Загальних фільтрів міститься варіант не шукати у, за допомогою якого можна виключити теки з порівняння.
Позначте потрібні пункти параметрів: Підтеки рекурсивно, Йти за символічними посиланнями, Порівняти за вмістом, Ігнорувати дату, Асиметрично і Без урахування регістру.
Натисніть кнопку , щоб порівняти теки.
За допомогою Параметрів показу ви можете визначити типи файлів, які буде виключено або задіяно під час виконання дії з синхронізації. Файли, назв яких не буде у списку, не буде задіяно у синхронізації.
За потреби, ви можете змінити дії Завдання, які визначаються інструментом порівняння, за допомогою контекстного меню.
Якщо ви згодні з результатами натискання кнопки , натисніть кнопку , щоб відкрити діалогове вікно синхронізації.
Після визначення параметрів Синхронізатора, натисніть кнопку , щоб розпочати процедуру синхронізації.
Докладний опис всіх функцій та призначення всіх кнопок викладено нижче.
- Елементи панелі
Лівий каталог: ліва базова тека.
Правий каталог: права базова тека.
Файловий фільтр: визначає фільтрування назв файлів під час синхронізації. Наприклад, за фільтром
*.pngбуде використано лише файли, назви яких завершуються суфіксом.png. Теки потраплять до списку, лише якщо їх назви завершуються на.pngабо якщо у каталозі містяться файли, назви яких завершуються на.png. Приклад декількох шаблонів з включенням/виключенням:'*.cpp *.h | *.moc.cpp'. Буде включено файли*.cpp *.hі виключено файли*.moc.cppЗагальні фільтри: для пошуку, містять текст.
Додаткові фільтри: розмір, дата, власник.
- Критерії фільтрування назв файлів
Ви можете використовувати шаблони заміни. Елементи списку з декількох шаблонів слід відокремлювати пробілами (пробіли відповідають логічному «АБО»), а шаблони, які слід виключити з пошуку, потрібно записувати після символу вертикальної риски. Якщо запис шаблону завершити навскісною рискою (*шаблон*/), програма вважатиме, що шаблон стосується рекурсивного пошуку у теках.
шаблон — означає, що слід шукати файли або теки, назви яких відповідають шаблону. Рекурсивний пошук буде виконано всіма підтеки, незалежно від значення цього шаблону.
шаблон/ означає пошук у всіх файлах та підтеках, але рекурсивний пошук буде виконано (або не буде виконано, якщо файли і підтеки було виключено) в каталогах, назва яких відповідає шаблону.
Ви можете скористатися лапками для визначення назв, які містять пробіли. За фільтром "Program Files" буде знайдено всі файли або теки, у назві яких містяться слова
Program Files.Приклади:
*.o*.h *.c??*.cpp *.h | *.moc.cpp* | CVS/ .svn/Зауважте: ключ пошуку «text» еквівалентний до ключа «*text*».
- Пункти
Підтеки рекурсивно: якщо позначити, під час порівняння Синхронізатор виконуватиме рекурсивний пошук у підтеках.
Переходити за символічними посиланнями: якщо позначити, Синхронізатор переходитиме за символічними посиланням на теки (але не на файли!).
Порівняти за вмістом: якщо позначено, файли з однаковим розміром у байтах порівнюватимуться ще й за вмістом.
Ігнорувати дату: якщо позначено, дані щодо дат буде проігноровано (корисно для FTP, smb, архівів тощо). Дані щодо дати є доречними лише у локальній файловій системі.
Асиметрично: Лівий каталог буде каталогом призначення, а Правий каталог — каталогом джерела. За допомогою цієї можливості вміст лівого каталогу буде синхронізовано з вмістом правого.
Файли, які існують лише у лівій частині буде вилучено.
Файли, які існують лише у правій частині, буде скопійовано до лівої.
Однакові файли буде залишено на місцях.
Відмінні файли буде скопійовано ліворуч. Будьте обережні з використанням цієї можливості!
Ця функція буде корисною, якщо даними щодо дати неможливо скористатися або для синхронізації каталогу з вмістом файлового сервера (подібно до отримання). Крім того, цей пункт буде корисним для створення резервних копій правого каталогу у лівому каталозі. ЗАУВАЖЕННЯ: НЕ користуйтеся цією можливістю для синхронізації стаціонарного комп’ютера з ноутбуком (оскільки файли, які існують лише у лівому каталозі буде вилучено!).
Гортати результати: цей пункт призначено для повільних серверів FTP тощо. Після завершення порівняння файла Синхронізатор пересуватиме файл в кінець списку і гортатиме вміст вікна, за потреби. Цей пункт є важливим для спостереження за діями Синхронізатора. Якщо сервер FTP є повільним, порівняння каталогів може тривати досить довго. Якщо ви позначите цей пункт, ви зможете спостерігати за повільними або все ж активними діями інструменту порівняння. Під час роботи з швидкими файловими системами, за допомогою цього пункту можна трохи пришвидшити процес порівняння.
Без урахування регістру: якщо позначено, порівняння назв файлів буде виконано без врахування регістру, корисно для синхронізації з файловими системами Windows®.
Ігнорувати приховані файли: ігнорувати файли, назви яких починаються з крапки.
Після виконання всіх вищезгаданих дій натисніть кнопку , щоб наказати програмі розпочати порівняння тек. Результати буде показано у списку файлів.
- Список файлів
У Списку файлів ви побачити такі стовпчики: «Назва ліворуч | Розмір ліворуч | Дата ліворуч | Завдання | Дата праворуч | Розмір праворуч | Назва праворуч». За допомогою цього списку ви зможете спостерігати за результатами порівняння та змінювати дії з синхронізації, якщо ви цього бажаєте. Колір тексту визначатиме типовий напрямок копіювання, визначений інструментом порівняння.
Зелений: копіювати зліва праворуч.
Синій: копіювати справа ліворуч або вилучити файл праворуч у асиметричному режимі.
Червоний: файли, які є відмінними за вказаним критерієм (без потреби копіювання).
Чорний: тотожні файли (без потреби копіювання).
Наведення вказівника миші на позначку файла з наступним подвійним клацанням викличе інструмент Krusader Порівняти за вмістом. Стовпчик завдань (<=>) визначає типовий напрям копіювання, який можна за потреби змінити. Вікно результатів підтримує перетягування елементів до інших вікон (перетягування [ліва кнопка], Shift+перетягування [права кнопка] ) і копіювання елементів, позначених ліворуч або праворуч, до буфера обміну даними (комбінація клавіш Ctrl+C).
- Список файлів: стовпчик завдань (<=>)
У цьому стовпчику буде вказано завдання, яке заплановано Синхронізатором, це завдання можна змінити за допомогою контекстного меню.
: копіювати файли з лівої панелі на праву. Для тек: mkdir на правій панелі.
: файли однакові, нічого не робити.
: файли виключено або інструменту синхронізації невідомо, які дії слід виконати.
: копіювати файли з правої панелі на ліву панель. Для тек: mkdir на лівій панелі.
: вилучити файли з правої панелі.
- Параметри показу
Тут ви можете визначити типи файлів, які буде виключено або задіяно під час виконання дії з синхронізації. Файли, назв яких не буде у списку, не буде задіяно у синхронізації.
: увімкнути або вимкнути завдання з копіювання з лівою панелі на праву.
: увімкнути або вимкнути побудову списку однакових файлів.
: увімкнути/вимкнути показ у списку виключених файлів, для яких програма не може визначити дії.
: увімкнути/вимкнути завдання з копіювання з правої панелі на ліву.
: увімкнути/вимкнути вилучення з завдання лівої панелі.
: увімкнути/вимкнути показ файлів, які існують на обох панелях.
: увімкнути/вимкнути показ файлів, які існують лише на одній панелі.
- Кнопки дій
: наказати програмі виконати порівняння тек, результати буде показано у Списку файлів.
: зупиняє порівняння.
: показує діалогове вікно синхронізації.
: закриває діалогове вікно синхронізатора.
- У рядку стану може бути показано:
Кількість просканованих під час порівняння тек.
Назву файла, під час порівняння за вмістом (для великих файлів).
Кількість файлів у списку.
- Контекстне меню Списку файлів
Контекстне меню поділено на три розділи:
1. Зміна Завдання визначеного інструментом порівняння. Позначте один або декілька файлів. Зміну буде застосовано до всіх позначених файлів, а не лише для того файла, для якого було викликано контекстне меню. Якщо позначений елемент є підкаталогом, зміну буде застосовано до всіх його файлів або підтек.
: розпочинає синхронізацію.
: виключити файл або каталог з синхронізації (завдання буде змінено на !=).
: завдання буде змінено на первісне, визначене інструментом порівняння.
: зміна напрямку завдання (з -> на <- і з <- на -> ).
: змінити завдання на <-.
: змінити завдання на ->.
: змінити завдання на DEL.
2. Зміна позначення
: відкриває діалогове вікно, за допомогою якого ви можете позначити елементи. Діалогове вікно є тотожнім до діалогового вікна , яке можна викликати за допомогою меню «Редагування».
: відкриває діалогове вікно, за допомогою якого ви можете скасувати позначення елементів. Діалогове вікно є тотожнім до діалогового вікна , яке можна викликати за допомогою меню «Редагування».
: інвертувати стан позначення для всіх пунктів.
3. Інше (зауважте, що дії з наведеного нижче переліку стосуватимуться лише файла, на позначці якого було здійснено клацання правою кнопкою миші, а не всіх позначених файлів).
: відкрити вікно перегляду лівого файла.
: відкрити вікно перегляду правого файла.
: відкриває вікно інструменту diff (наприклад, Kompare) для файлів.
- Інші кнопки
: якщо ви часто синхронізуєте ті самі теки, ви можете зберегти параметри, зокрема включені файли, виключені файли тощо. Натисніть кнопку , що отримати доступ до інтерфейсу додавання, завантаження, зберігання та вилучення профілів синхронізації.
: міняє місцями частини списку файлів.
- Синхронізувати за допомогою KGet
Якщо вам потрібно синхронізувати ваш локальний каталог з сервером FTP, який працює нестабільно, вам краще скористатися KGet, а не простим копіюванням файлів. Після порівняння вмісту ви можете навести вказівник миші на позначку у списку результатів, клацнути правою кнопкою миші і вибрати у контекстному меню пункт , щоб виконати синхронізацію, в процесі якої файли зі списку буде отримано за допомогою KGet, а не Krusader. Звичайно ж, для виконання цих завдань вам слід встановити на вашому комп’ютері KGet, інакше ви не зможете скористатися цією можливістю.
Після натискання кнопки програма відкриє діалогове вікно синхронізації.
- Поля для позначок
За допомогою цих полів ви можете підтвердити дії Синхронізатора з копіювання і вилучення
Копіювати X1 файлів ( Y1 байтів ) ліворуч: увімкнути або вимкнути копіювання файлів ліворуч.
Копіювати X1 файлів ( Y1 байтів ) праворуч: увімкнути або вимкнути копіювання файлів праворуч.
Ліва: вилучити X3 файлів ( Y3 байтів ): увімкнути або вимкнути вилучення файлів з лівої панелі.
Підтверджувати перезаписування: якщо ви позначите цей пункт, перш ніж перезаписувати файл, Krusader показуватиме діалогове вікно з варіантами дій: .
- Позначки стану
Виконано: A1/A2 файлів, B1/B2. Цей рядок змінюватиметься протягом синхронізації. Тут буде показано поступ виконання: A1 файлів з A2 (B1 байтів з B2).
Панель поступу: демонструє поступ синхронізації (на основі байтів).
- Кнопки дій
: розпочати синхронізацію.
: призупиняє або відновлює процедуру синхронізації.
: закриває діалогове вікно синхронізації (і зупиняє синхронізацію).
- Паралельна синхронізація
Ви можете задати кількість квазі-потоків.
Може значно пришвидшити виконання дії під час синхронізації з повільними серверами FTP.
Не змінює швидкості локальної синхронізації.
Віддалені дії з порівняння за вмістом і порівняння тек виконуються у паралельному режимі.
Віддалена синхронізація також виконується у паралельному режимі, окрім завдань mkdir (створення каталогів слід виконати до копіювання).