Innehållsförteckning
För att ändra format och utseende på markerade celler, rader eller kolumner använd alternativet i menyn eller från menyn som visas med musknapp.
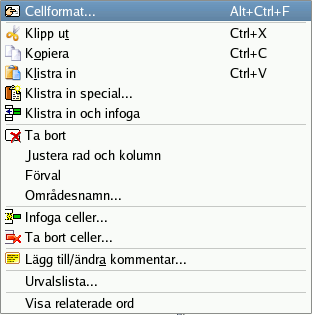
Det visar dialogrutan Cellformat som har flera flikar:
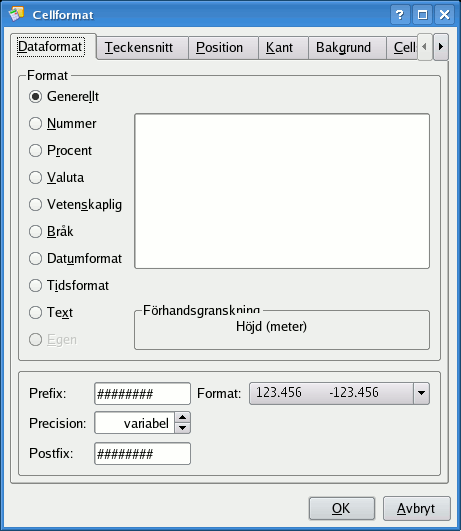
Sidan Dataformat i dialogrutan Cellformat, låter dig styra hur värden i cellen visas.
Övre delen av den här sidan låter dig välja format som används vid visning av numeriska värden, datum eller tider. En Förhandsgranskning låter dig se det nya formatets effekt.
Du kan ställa in samma dataformat för en rad eller kolumn genom att markera raden eller kolumnen och anropa dialogrutan Cellformat med höger musknapp.
Notera
Du kan öka decimala precisionen för vilket nummer som helst med formaten Generellt, Nummer, Procent, Valuta eller Vetenskaplig med ikonen Öka precision i formatverktygsraden. 
Du kan minska decimala precisionen för vilket nummer som helst med formaten Generellt, Nummer, Procent, Valuta eller Vetenskaplig med ikonen Minska precision i formatverktygsraden. 
- Generellt
Det här är förvalt format och Calligra Sheets detekterar automatiskt den verkliga datatypen beroende på aktuell data i cellen. Normalt högerjusterar Calligra Sheets nummer, datum och tider i en cell, och vänsterjusterar allt annat.
Om det generella formatet inte passar dig kan du byta till ett specifikt format bland alternativen nedanför.
- Nummer
Notationen för nummer använder den notation som du väljer globalt i systeminställningarna med → → . Siffror högerjusteras normalt.
- Procent
När du har ett nummer i aktuell cell och ändrar cellformat från Generellt till Procent, multipliceras den aktuella cellens nummer med 100.
Om du till exempel skriver in 2 och ställer in cellformatet till Procent, blir numret 200 %. Genom att byta tillbaka till Generellt cellformat återställs det till 2.
Du kan också använda procentikonen i formatverktygsraden.

- Valuta
Formatet Valuta konverterar numret till valutanotation med inställningarna som fastställts globalt i systeminställningarna med → → . Valutasymbolen visas, och precisionen blir den som ställts in i systeminställningarna.
Du kan också använda ikonen Valutaformat i verktygsraden Format för att ställa in cellformatet så att det ser ut som din aktuella valuta:

- Vetenskaplig
Det vetenskapliga formatet ändrar numret så att vetenskaplig notation används. Till exempel ändras 0,0012 till 1,2E-03. Genom att gå tillbaka till Generellt cellformat visas 0,0012 igen. Det generella celldataformatet behåller inte vetenskaplig notation, så om du vill ha denna notation måste du ange det med det här menyalternativet.
- Bråkdel
Bråkformatet ändrar numret till ett bråk. Exempelvis kan 0,1 ändras till 1/8, 2/16, 1/10, etc. Du definierar bråkets typ genom att välja den i fältet till höger. Om det exakta bråket inte är möjligt med bråkläget du väljer, väljes det närmaste möjliga värdet. Om vi exempelvis har 1,5 som nummer, och väljer Bråk och Sextondelar 1/16, är texten som visas i cellen "1 8/16", vilket är ett exakt bråk. Om du har 1,4 som nummer i cellen och väljer Bråk och Sextondelar 1/16, visar cellen "1 6/16", vilket är det närmaste sextondelsbråket.
- Datum
När du skriver in ett datum ska du använda ett av formaten som ställs in i systeminställningarna under → → . Det finns två format som ställs in där: datumformatet och det korta datumformatet.
Ett slumpmässigt naturligt tal NN transformeras till datumet den 30:de december 1899 (som är 0) med antal dagar NN tillagda. Om du till exempel har en cell med 100 och du väljer formatet Datum, visas "1900-04-09" i cellen, vilket är 100 dagar efter 30:de december 1899. Startdatum är två dagar för tidigt eftersom det fanns ett fel i Lotus 123, som förblev på samma sätt i Excel för att behålla samma funktion. Det är ändå bara några få som behöver räkna från 1:a januari 1900, och att till exempel lägga till 9 dagar till 1:a november 2000 ger dig 10:e november 2000, så alla normala beräkningar med datum är riktiga.
Notera
När en cell har formatet Datum kan du dra cellen neråt som du gör med nummer så får följande celler också datum, där varje datum ökas med en dag.
- Tid
Det här formaterar cellinnehållet som en tid. För att skriva in en tid ska du använda Tidsformat som ställs in i systeminställningarna under → → . I dialogrutan Cellformat kan du ställa in hur tiden ska visas genom att välja ett av de tillgängliga tidsformaten. Förvalt format är systemformatet som ställs in i systeminställningarna. När numret i cellen inte är vettigt som en tid, visar Calligra Sheets 00:00 med det globala formatet du har i systeminställningarna.
- Datum och tid
Det här formaterar cellinnehållet som datum och tid. För att skriva in ett datum och en tid ska du använda Tidsformat som ställs in i systeminställningarna under → → . I dialogrutan Cellformat kan du ställa in hur datum och tid ska visas genom att välja ett av de tillgängliga datum- och tidsformaten. Förvalt format är systemformatet som ställs in i systeminställningarna. När numret i cellen inte är vettigt som datum och tid, visar Calligra Sheets 00:00 med det globala formatet du har i systeminställningarna.
- Text
Det här formaterar cellinnehållet som en text. Det kan vara användbart om du vill att ett nummer ska behandlas som text istället för ett nummer, till exempel för ett postnummer. Att ställa in ett nummer med textformat vänsterjusterar det. När nummer formateras som text kan de inte användas i beräkningar eller formler. Det ändrar också hur cellen justeras.
- Egen
Fungerar inte ännu. Kommer att aktiveras i nästa utgåva.
Nedre delen av sidan Dataformat låter dig lägga till ett Prefix som en $ symbol i början av varje värde, eller ett Postfix som " kr" i slutet. Du kan också styra hur många siffror som visas efter decimalkommat för numeriska värden, om positiva värden visas med ett inledande plustecken och om negativa värden visas med röd färg.
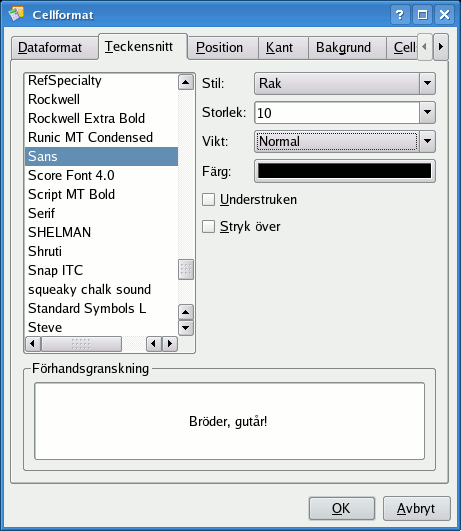
Sidan Teckensnitt låter dig välja teckensnittsfamilj, Stil:, Storlek:, Vikt: och Färg: för nuvarande cell, inklusive några ytterligare alternativ som understruken eller överstruken text. Den nedre delen av sidan visar en förhandsgranskning av det valda textformatet.
Förvalt teckensnitt ställs in för alla celler i menyn → med stilen som för närvarande används.
- Stil:
Välj teckensnittets stil för cellerna som för närvarande är markerade. När du markerar flera celler med olika stilar, ställs den visade stilen in till Varierade (ingen ändring) och genom att lämna den sådan behålls alla de nuvarande stilinställningarna för varje cell. Att till exempel ändra till Romersk ändrar alla markerade cellers textstil till Romersk.
- Storlek:
Välj teckenstorlek för cellerna som för närvarande är markerade. När du markerar flera celler med olika storlekar, ställs den visade storleken in till (inget värde visas) och genom att lämna den sådan behålls alla de nuvarande storleksinställningarna för varje cell. Att till exempel ändra till 14 ändrar alla markerade cellers teckenstorlek till 14.
- Vikt:
Välj teckensnittets vikt för cellerna som för närvarande är markerade. När du markerar flera celler med olika vikter, ställs den visade vikten in till Varierade (ingen ändring) och genom att lämna den sådan behålls alla de nuvarande viktinställningarna för varje cell. Att till exempel ändra till Fet ändrar alla markerade cellers textvikt till Fet.
- Färg:
Välj färg för den aktuella cellens text. Genom att klicka på färgraden får du fram KDE:s vanliga färgvalsdialogruta, där du kan välja den nya färgen.
- Understruken
Stryker under texten i aktuell markerad cell om markerat. Det är inte normalt markerat.
- Stryk över
Texten i aktuell cell blir överstruken om det här är markerat. Det är inte normalt markerat.
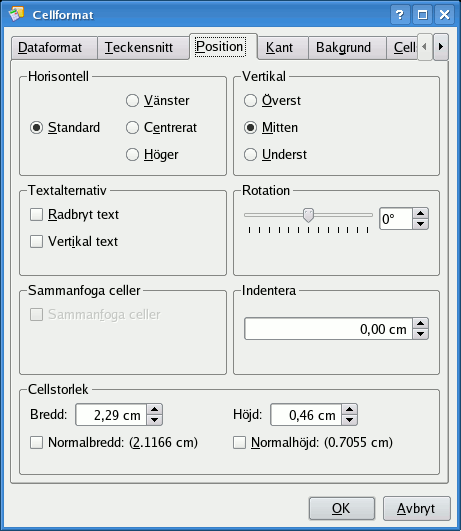
Under fliken Position kan du styra positionen för text inne i en cell genom att göra lämpliga val i sektionerna Horisontell och Vertikal, eller genom att välja värde på Indentering. Du kan också låta text visas vertikalt istället för horisontellt, eller till och med i en vinkel.
- Horisontell
Ställ in innehållets horisontella position i cellen. Standard är förval och ställs in från formatet du väljer. Vänster betyder att innehållet visas till vänster i cellen. Centrerat betyder att innehållet är i mitten horisontellt i cellen. Höger betyder att innehållet visas till höger i cellen.
- Vertikal
Ställ in innehållets vertikala position i cellen. Överst betyder att innehållet visas till längst upp i cellen, Mitten betyder att innehållet är i mitten vertikalt i cellen. Underst betyder att innehållet visas längst ner i cellen.
- Textalternativ
Det här är bara tillgängligt när rotationen är 0°. Radbryt text radbryter texten så att den passar i den tidigare cellstorleken. Om det inte är markerat, förblir texten på en rad.
Vertikal text visar texten vertikalt.
- Rotation
Texten visas orienterad med vinkeln du ställer in här. Positiva värden flyttar den moturs och negativa värden flyttar den medurs.
- Sammanfoga celler
Om markerat får det här samma effekt som → . Minst två sammanhängande celler måste vara markerade. De sammanhängande cellerna sammanfogas då till en större.
När en sammanfogad cell markeras och det här avmarkeras, återställs cellerna till sina ursprungliga storlekar som innan de sammanfogades. Det får samma effekt som → .
- Indentera
Ställ in hur mycket indentering som används i cellen när du väljer åtgärderna Öka indentering eller Minska indentering i verktygsraden. Åtgärderna är inte normalt aktiverade i verktygsraden.
- Cellstorlek
Här ställer du in cellens storlek, antingen en egen bredd och höjd eller förvald bredd och höjd.
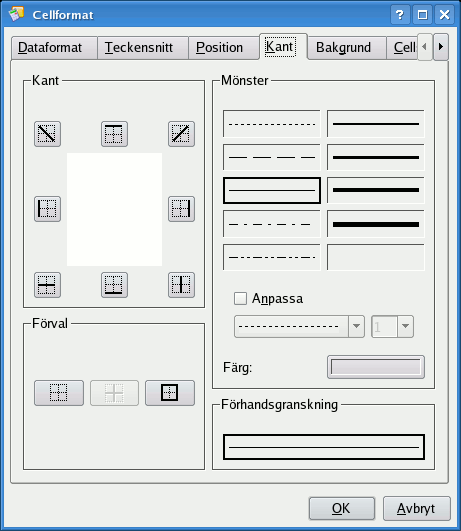
Fliken Kant låter dig ställa in utseende på cellkanter. Om du har valt mer än en cell kan du använda olika stilar på kanter mellan cellerna och de som omger det markerade området.
Välj först mönster och färg i sektionen Mönster under fliken Kant och tilldela sedan olika delar av kanten genom att klicka på lämplig knapp i sektionen Kant, eller på en av knapparna i Förval. Den vänstra knappen i Förval rensar alla tidigare tilldelade kanter. Observera att du också kan lägga till en diagonal linje som överkorsar cellen.
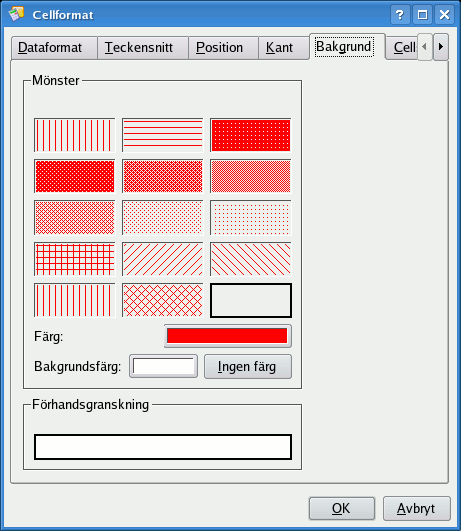
Cellens bakgrundsmönster och färg kan väljas på sidan Bakgrund.
Välj helt enkelt det önskade mönstret, och välj därefter mönstrets färg och bakgrundsfärgen.
Längst ner på sidan ser du en förhandsgranskning av den inställda cellbakgrunden.

Du kan ändra sättet som innehållet i en cell är skyddat på sidan Cellskydd.
Alla celler skyddas normalt (det betyder att cellinnehållet inte kan ändras), och för att cellskydd ska vara aktivt måste du också skydda bladet med menyn → och tillhandahålla ett lösenord. Du kan också dölja cellens formel för att skydda sättet du beräknar formeln. Det kräver också att bladet är skyddat för att fungera. Du kan dölja cellinnehållet med Dölj allt, och återigen krävs att bladet är skyddat. Du kan ta reda på mer om alla inställningarna i kapitlet Avancerad användning av Calligra Sheets under avsnittet Skydd.
- Dölj allt
Det här döljer cellinnehållet och fungerar bara när bladet är skyddat, viĺket betyder att ändring av cellegenskapen Dölj allt inte har någon effekt om inte bladet är skyddat. Om cellen själv är skyddad eller inte spelar ingen roll.
När Dölj allt är markerat, är Skyddat och Dölj formel inaktiverade, eftersom när bladet är skyddat döljer Dölj allt cellinnehållet och formeln och maskerar och skyddar på så sätt cellens innehåll.
- Skyddat
Om markerad, är cellinnehållet skyddat. Det är förvalt beteende. Du måste skydda hela bladet med menyn → för att det individuella cellskyddet ska fungera. När en cell är skyddad kan dess innehåll inte ändras.
- Dölj formel
Om det här är markerat är cellen fortfarande synlig, Dess innehåll visas dock inte i formelraden. Att dölja formeln fungerar bara för celler som innehåller formler, så att användaren inte kan visa formeln. Bladet måste också vara skyddad för att det ska fungera.
- Skriv inte ut text
Om du markerar Skriv inte ut text skrivs inte cellens text ut. Den är normalt inte markerad, vilket betyder att cellinnehållet alltid normalt skrivs ut.