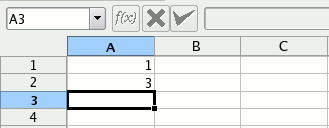Att skydda dokumentet betyder att en användare inte kan lägga till eller ta bort arbetsblad utan lösenordet. Att skydda dokumentet skyddar inte celler.
Välj → . En dialogruta dyker upp och frågar efter ett lösenord. Mätaren av lösenordets säkerhet anger om lösenordet är säkert nog. Ju längre indikeringen är desto säkrare är lösenordet.
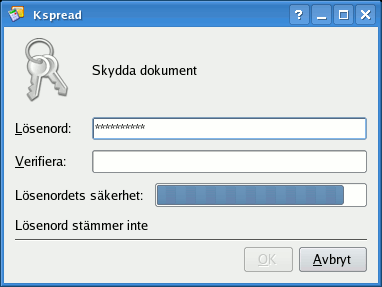
Lösenordet krävs för att ta bort skyddet från dokumentet.
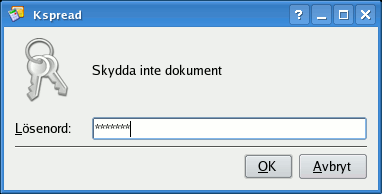
När ett dokument är skyddat, kan du inte:
Byta namn på ett arbetsblad
Infoga ett arbetsblad
Ta bort ett arbetsblad
Dölja ett arbetsblad
Visa ett arbetsblad
Se arbetsbladens egenskaper
Sammafoga eller dela upp celler
Att skydda ett arbetsblad betyder att skydda innehållet i alla skyddade celler och objekt på arbetsbladet. Skyddet kan tas bort från enskilda celler eller ett antal markerade celler, se nästa avsnitt.
Välj → för att skydda ett arbetsblad. En dialogruta dyker upp och frågar efter ett lösenord. Mätaren av lösenordets säkerhet anger om lösenordet är säkert nog. Ju längre indikeringen är desto säkrare är ditt lösenordet.
Detta lösenord krävs sedan för att ta bort skyddet från arbetsbladet.
När ett arbetsblad är skyddat, kan du inte:
Infoga något objekt eller diagram
Formatera någon cell
Infoga en rad eller kolumn
Redigera och ändra cellinnehåll
Ändra något innehåll på arbetsbladet
Notera
Att skydda ett arbetsblad är särskilt användbart för att förhindra att formler raderas av misstag.
Varning
Cellskydd är normalt aktivt för alla celler och får effekt när du aktiverar skydd av arbetsbladet. Om du alltså behåller normalvärdet och skyddar arbetsbladet, är alla celler skyddade.
Om du bara vill att vissa celler ska vara skyddade, måste det normala skyddet stängas av för alla andra celler. Du kanske till exempel vill att de flesta celler ska acceptera inmatning av användaren, så du avmarkerar Skyddad för dem, och väljer att behålla celler skyddade som ska förbli oförändrade (som rubriker). Du behöver alltså tre steg för att bara skydda vissa celler: Ta bort skyddet från alla celler, markera cellerna du vill skydda och skydda dem, skydda därefter till sist hela arbetsbladet.
För att ta bort skydd från alla celler:
Markera hela kalkylbladet med musen.
Välj → i menyraden.
Gå till fliken Cellskydd i dialogrutan som dyker upp.
Markera Dölj allt och avmarkera Skyddat för att ta bort skyddet från alla celler. Cellerna är nu oskyddade.
För att skydda ett område med markerade celler, eller för att skydda celler som inte gränsar till varandra:
Markera cellområdet som ska skyddas eller använda Ctrl-tangenten för att markera celler som inte ligger intill varandra.
När alla önskade celler är markerade, gå till menyn → .
Gå till fliken Cellskydd i dialogrutan som dyker upp.
Klicka på rutan intill Skyddat och klicka därefter på .
När cellerna väl är markerade för att skyddas, måste skyddsalternativet aktiveras på arbetsbladsnivå, vilket betyder att du måste skydda hela arbetsbladet för att skyddet för cellerna ska få effekt:
Välj → .
I dialogrutan som visas, tillhandahåll ett säkert lösenord, och bekräfta det genom att skriva in det igen. Klicka på knappen .
Skyddade celler på ett skyddat arbetsblad kan inte redigeras utan att ta bort skyddet från hela arbetsbladet, och alla ändringar av arbetsbladet är inaktiverade. Ingen kan till exempel infoga rader eller kolumner, ändra kolumnbredd eller skapa inbäddade diagram.
Du kan vilja dölja dina formler så att andra inte kan se dem. Normalt är varje cell skyddad och inte dold, men det är viktigt att komma ihåg att egenskaperna inte har någon effekt om inte själva arbetsbladet är skyddat.
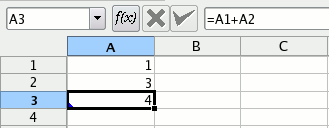
För att dölja cellformler, markera lämplig cell, cellintervall eller celler som inte ligger intill varandra med Ctrl och välj därefter menyn → . Klicka på fliken Cellskydd i dialogrutan Cellformat och välj Dölj formel. När arbetsbladet har skyddats är formlernas resultat synligt, men formeln är det inte.
Du måste nu skydda arbetsbladet: Välj → för att visa dialogrutan Skydda arbetsblad. Skriv in ett säkert lösenord två gånger för att förhindra att andra tar bort skyddet från arbetsbladet.
När Dölj formel är aktiverat och Skyddat är inaktiverat, är formeln dold efter att arbetsbladet har skyddats, men cellinnehållet kan ändras.
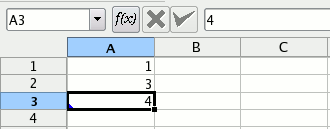
När Dölj formel och Skyddat är aktiverade, är formeln dold efter att arbetsbladet har skyddats, och cellinnehållet kan inte ändras.
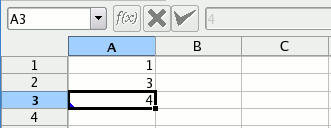
Kom ihåg att det är mycket enkelt att knäcka lösenordet för ett skyddat arbetsblad, så om du är ute efter verklig säkerhet är det här inte den bästa lösningen.
Du kan dölja både formeln och innehållet i cellen genom att välja Dölj allt under fliken Cellskydd i menyn → . I skärmbilden nedan är själva cellen inte skyddad (Skyddat är avmarkerat), och alltså kan cellinnehållet ändras.
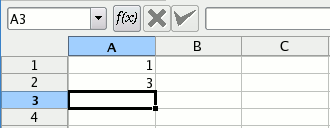
Här är själva cellen skyddad, så den kan inte skrivas över.