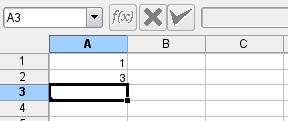A proteção do documento significa que, sem uma senha, um usuário não poderá adicionar ou remover planilhas. A proteção do documento não protege as células.
Selecione a opção → Irá aparecer uma janela solicitando-lhe uma senha. O indicador de potência da Senha indica se a sua senha é suficientemente segura. Quanto maior o indicador, mais segura é a sua senha.
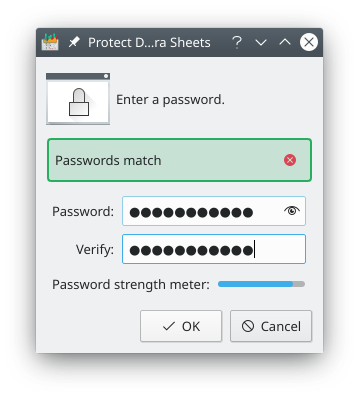
Essa senha será então necessária para desproteger o documento.

Quando um documento estiver protegido, o usuário não pode:
Renomear uma planilha
Inserir um Gráfico
Remover uma planilha
Ocultar uma planilha
Mostrar uma planilha
Ver as propriedades da planilha
Mesclar ou separar células
A proteção de uma planilha significa a proteção do conteúdo de todas as células e objetos protegidos de uma planilha. As células individuais ou uma seleção de células poderão ser desprotegidas dentro de uma planilha protegida; para isso, veja a próxima seção.
Para proteger uma planilha, selecione a opção → . Irá aparecer uma janela solicitando-lhe uma senha. O indicador de potência da Senha indica se a sua senha é suficientemente segura. Quanto maior o indicador, mais segura é a sua senha.
Essa senha será então necessária para desproteger a planilha.
Quando uma planilha estiver protegida, o usuário não poderá:
Inserir qualquer objeto ou gráfico
Formatar qualquer célula
Inserir uma linha ou coluna
Editar e modificar o conteúdo da célula
Modificar qualquer conteúdo na planilha
Nota
A proteção de uma planilha é especialmente útil para evitar a remoção acidental das fórmulas.
Atenção
A proteção das células está ativa para todas as células por padrão, e se torna efetiva quando você ativa a proteção da planilha. Assim, se você mantiver a configuração pré-definida e proteger a planilha, todas as células ficarão protegidas.
Se você quiser que apenas algumas células sejam protegidas, esta proteção padrão terá de ser desligada para todas as outras células. Por exemplo, você poderá desejar que a maioria das células aceitem dados de entrada; assim, deverá desligar a opção Protegido para elas e manter as células protegidas que deverão permanecer inalteradas (como os títulos). Para isso, são necessários 3 passos para proteger apenas algumas células: desproteger todas as células, selecionar as células a proteger e protegê-las, e finalmente proteger toda a planilha.
Para desproteger todas as células:
Selecione a planilha inteira com o mouse.
No menu, selecione → .
Na janela que aparece, vá à página de Proteção das Células.
Assinale a opção Ocultar tudo e desligue a opção Protegido para remover a proteção de todas as células. As células ficarão agora todas desprotegidas.
Para proteger um intervalo de células selecionadas ou uma seleção de células não-adjacentes:
Selecione o intervalo de células a proteger ou use a tecla Ctrl para selecionar as células não-adjacentes.
Quando todas as células ficarem selecionadas, vá ao menu → .
Na janela que aparece, vá à página de Proteção das Células.
Clique na opção ao lado de Protegido e depois em .
Logo que as células fiquem marcadas para proteção, a opção de proteção deverá estar ativa ao nível da planilha, o que significa que você tem que proteger a planilha inteira para que a célula fique efetivamente protegida:
Selecione a opção → .
Na janela que aparece, forneça uma senha segura e confirme-a, digitando-a novamente. Clique em .
As células protegidas de uma planilha protegida não poderão ser editadas sem desproteger a planilha inteira, ficando as outras alterações de planilha desativadas. Por exemplo, ninguém poderá inserir linhas ou colunas, mudar a largura das colunas ou criar gráficos embutidos.
Você poderá desejar ocultar as suas fórmulas, para que as outras pessoas não as possam ver. Por padrão, todas as células estão protegidas e não-ocultas. Mas é importante lembrar que estes atributos não fazem efeito, a menos que a própria planilha esteja protegida.
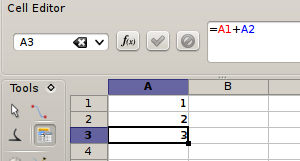
Para ocultar as fórmulas da célula atual ou das células selecionadas, selecione a célula apropriada ou o intervalo respectivo com o Ctrl e escolha a opção → do menu. Na janela de Formato da Célula, clique na página de Proteção da Célula e selecione a opção Ocultar fórmula. Após proteger a planilha, os resultados das fórmulas ficarão visíveis, mas as fórmulas em si não.
Você terá agora que proteger a planilha: escolha a opção → para mostrar a janela para Proteger Planilha. Insira uma senha segura duas vezes, para evitar que as outras pessoas desprotejam a planilha.
Quando a opção Ocultar fórmula estiver ativa e o atributo Protegido estiver desativado, a fórmula ficará oculta, após proteger a planilha, apesar do conteúdo da célula poder ser alterado.
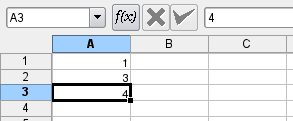
Quando a opção Ocultar fórmula estiver ativa e o atributo Protegido também estiver ativado, a fórmula ficará oculta, após proteger a planilha, e o conteúdo da célula não poderá ser alterado.
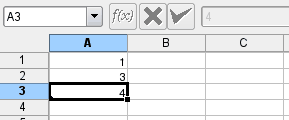
Tenha em mente que é muito simples quebrar a senha para uma planilha protegida, por isso, se estiver à procura de segurança real, esta não é a melhor solução.
Você poderá esconder tanto a fórmula como o conteúdo da célula se escolher a opção Ocultar tudo na página de Proteção da Célula, na opção → . Na imagem abaixo, a própria célula não está protegida (o atributo Protegido está desligado), assim, o conteúdo da célula poderá ser alterado.
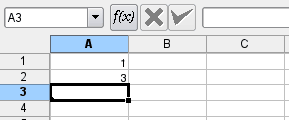
Aqui a própria célula está protegida, não podendo ser modificada.