Índice
Para mudar o formato e a aparência das células, linhas ou colunas selecionadas use a opção do menu ou o menu de contexto do botão do mouse.
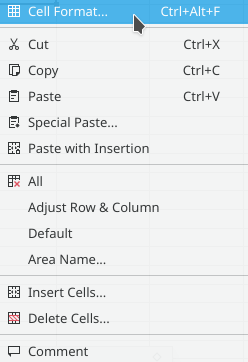
Isto irá invocar o diálogo de Formatação da Célula, que possui diversas páginas em abas:
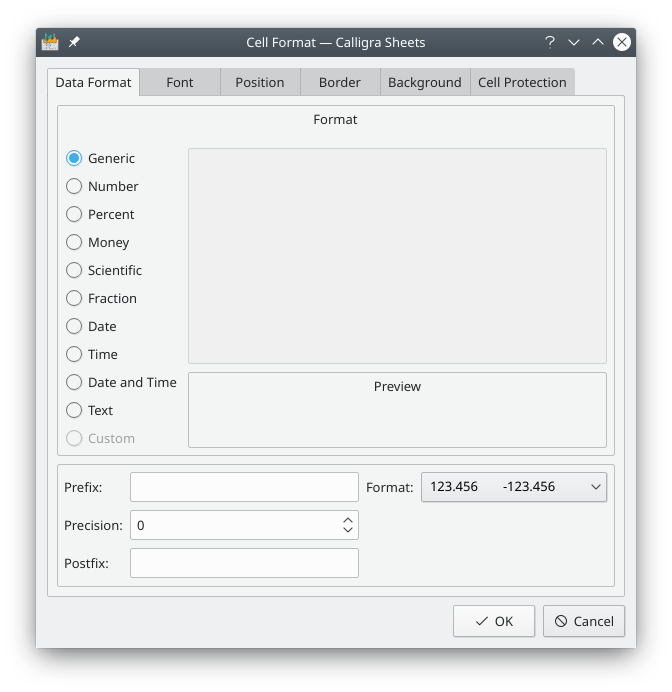
A página Formato dos dados da caixa de diálogo de Formato da célula permite-lhe controlar como os valores da célula serão exibidos.
A parte de cima desta página permite-lhe selecionar o formato a ser usado ao mostrar os valores numéricos, datas ou horas. Uma área de Previsão permite-lhe ver o efeito do novo formato.
Você poderá atribuir o mesmo formato de dados para uma linha ou coluna selecionando a linha ou coluna e chamando a janela Formato da Célula com o botão do mouse.
Nota
Você poderá aumentar as casas decimais para qualquer número nos formatos Genérico, Número, Porcentagem, Monetário ou Científico, usando o ícone para Aumentar precisão na barra de Formatação: 
Você poderá diminuir as casas decimais para qualquer número nos formatos Genérico, Número, Porcentagem, Monetário ou Científico, usando o ícone para Diminuir precisão na barra de Formatação: 
- Genérico
Este é o formato padrão e o Calligra Sheets detecta o tipo de dados atual, com base nos dados atuais da célula. Por padrão, o Calligra Sheets justifica à direita os números, datas e horas numa célula e à esquerda todo o resto.
Se o formato Genérico não for adequado, você poderá mudar para um formato específico, através das opções abaixo.
- Número
A notação numérica usa a notação que escolher globalmente no Configurações do Sistema em → → . Os números são justificados à direita por padrão.
- Porcentagem
Quando você tiver um número na célula atual e mudar o formato da célula de Genérico para Porcentagem, o número da célula atual será multiplicado por 100.
Por exemplo, se tiver 2 e definir o formato da célula como Porcentagem, o número ficará igual a 200 %. Se mudar de volta para o formato de célula Genérico, seu valor retornará a 2.
Você poderá também usar o ícone Porcentagem na Barra de Formatação:

- Monetário
O formato Monetário converte o seu número para a notação monetária, usando as configurações definidas globalmente no Configurações do Sistema em → → . O símbolo monetário será apresentado e a precisão será a definida no Configurações do Sistema.
Você poderá usar também o ícone Formato de moeda na barra de Formatação para definir a formatação da célula, para que fique como a sua moeda atual:

- Notação Científica
O formato Científico altera o seu número usando a notação científica. Por exemplo, o 0,0012 será impresso como 1,2E-03. Ao voltar ao formato Genérico, voltará a mostrar 0,0012. O formato de dados Genérico não mantém a notação científica; assim, se você quiser esta notação, terá de especificá-la usando este item do menu.
- Fração
O formato de Fração transforma o seu número em uma fração. Por exemplo, o 0,1 poderá mudar para 1/8, 2/16, 1/10, etc. Você define o tipo da fração, escolhendo-a no campo à direita. Se a fração exata não for possível no modo de fração escolhido, será feita a correspondência mais próxima. Por exemplo, quando tiver 1,5 como número, se escolher Fração e 16-avos 1/16, irá obter o "1 8/16", que é uma fração exata. Se tiver 1,4 como número na sua célula, escolher a Fração e os 16-avos 1/16, então a célula irá mostrar "1 6/16", que é a fração de 16-avos mais próxima.
- Data
Para introduzir uma data, você deverá inseri-la em um dos formatos definidos no Configurações do Sistema, em → → . Existem dois formatos aqui definidos: o de data e o de datas abreviadas.
Um número natural aleatório NN será transformado numa data, a partir de 30 de Dezembro de 1899 (que equivale a 0) com o número NN de dias adicionado. Por exemplo, se tiver uma célula com o valor 100 e você escolher o formato deData, irá aparecer "09-04-1900" na célula, o que corresponde a 100 dias após o 30 de Dezembro de 1899. Esta data inicial corresponde a dois dias antes, o que era um erro no Lotus 123 e que se manteve desta forma no Excel, para manter a compatibilidade. Poucas pessoas terão que calcular datas a partir de 1 de Janeiro de qualquer forma, de modo que adicionando-se 9 dias a 1 de Novembro de 2000, por exemplo, você irá obter 10 de Novembro de 2000; assim, todos os cálculos de datas normais estarão corretos.
Nota
Quando uma célula está no formato de Data, você poderá arrastar esta célula para baixo, como faz com os números, para que as células seguintes também obtenham datas, sendo cada uma destas incrementada de um dia.
- Hora
Isto formata o conteúdo da sua célula como uma hora. Para introduzir uma hora, você deverá inseri-la com o Formato da hora definido no Configurações do Sistema, em → → . Na janela do Formato da célula, você poderá definir como a hora será mostrada, com base em uma das opções de horas disponíveis. O formato padrão é o definido no Configurações do Sistema. Quando o número da célula não fizer sentido como uma hora, o Calligra Sheets irá mostrar 00:00 no formato global que possui no Configurações do Sistema.
- Data e hora
Isto formata o conteúdo da sua célula como uma data e hora. Para introduzir uma data e hora, você deverá inseri-las com o Formato da hora definido no Configurações do Sistema, em → → . Na janela do Formato da célula, você poderá definir como a data e hora serão mostradas, com base em uma das opções de data e hora disponíveis. O formato padrão é o definido no Configurações do Sistema. Quando o número da célula não fizer sentido como uma data e hora, o Calligra Sheets irá mostrar 00:00 no formato global que possui no Configurações do Sistema.
- Texto
Isto formata o conteúdo da sua célula como texto. Poderá ser útil se quiser um número tratado como texto em vez de um número, como por exemplo um código postal. Se configurar um número com o formato de texto, ele ficará justificado à esquerda. Quando os números são formatados como texto, não poderão ser usados nos cálculos ou fórmulas. Você poderá também alterar a forma como a célula é justificada.
- Personalizado
Ainda não funciona. A ser ativado na próxima versão.
A parte inferior da página do Formato dos Dados permite-lhe adicionar um Prefixo:, como um símbolo '$' no início de cada item ou um Sufixo: como 'EUR' no fim. Você também poderá controlar o número de dígitos apresentados após o símbolo decimal, se os números positivos são apresentados antecedidos de um '+' e se os números negativos são mostrados em vermelho.
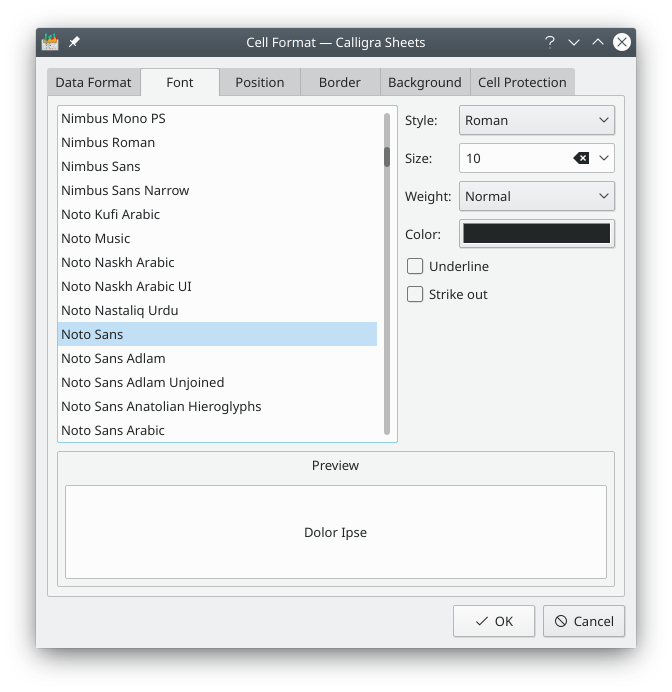
A página Fonte permite-lhe selecionar a família da fonte, o Estilo:, o Tamanho:, a Espessura: e a Cor: do tipo de fonte para a célula atual, incluindo algumas opções adicionais como o texto sublinhado ou tachado. A parte inferior da página fornece uma Previsão do formato do texto selecionado.
A fonte padrão é configurada para todas as células no menu → com o estilo atualmente usado.
- Estilo:
Escolha o estilo da fonte para as células selecionadas atualmente. Quando selecionar várias células com estilos diferentes, o estilo apresentado é igual a Variável (sem alteração) e, deixando dessa forma, você irá manter todas as configurações atuais para cada célula. Se mudar para Romano, por exemplo, irá mudar todo o texto das células selecionadas para Romano.
- Tamanho:
Escolha o tamanho da sua fonte para as células selecionadas atualmente. Quando selecionar várias células com tamanhos diferentes, o tamanho apresentado é igual a (sem números escritos) e, deixando dessa forma, você irá manter todas as configurações atuais para cada célula. Se mudar para 14, por exemplo, irá mudar o tamanho de todo o texto das células selecionadas para 14.
- Peso:
Escolha a espessura do texto para as células selecionadas atualmente. Quando selecionar várias células com espessuras diferentes, a espessura apresentada é igual a Variável (sem alteração) e, deixando dessa forma, você irá manter todas as configurações atuais para cada célula. Se mudar para Negrito, por exemplo, irá mudar todo o texto das células selecionadas para Negrito.
- Cor:
Escolha a cor do texto das células selecionadas atualmente. Clicando na barra de cores, irá aparecer a janela padrão para Selecionar Cor do KDE, onde você poderá escolher a cor nova.
- Sublinhado
Sublinha o texto das células selecionadas atualmente. Esta opção não está assinalada, por padrão.
- Tachado
Risca o texto das células selecionadas atualmente. Esta opção não está assinalada, por padrão.
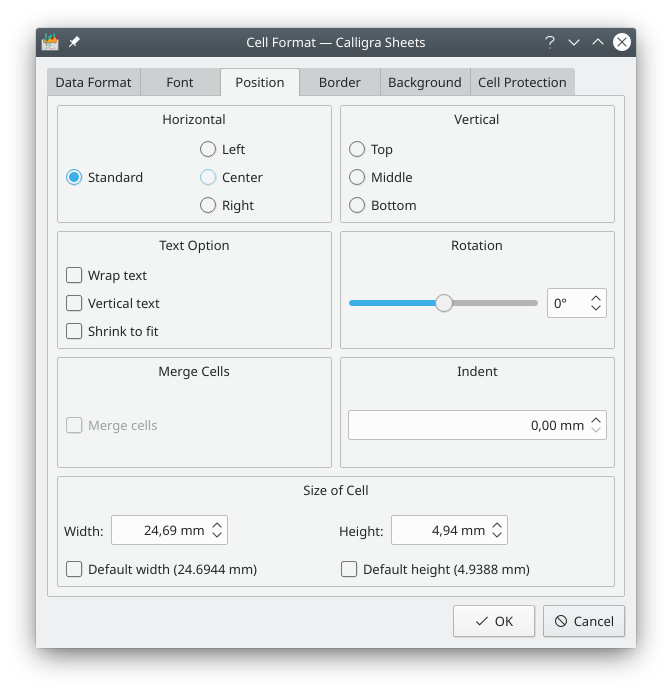
Na página Posição você pode controlar a posição do texto na célula fazendo optando pelas seleções disponíveis nas áreas Horizontal e Vertical ou configurando o valor Recuo. Você pode também escolher verticalmente ao invés de horizontalmente, ou num determinado ângulo.
- Horizontal
Configura a posição do conteúdo na célula horizontalmente. O Normal é a opção padrão e é definido a partir do formato que escolher. Esquerdo significa que o conteúdo é mostrado à esquerda da célula. O Centro significa que o conteúdo será centrado na horizontal na célula. O Direita significa que o conteúdo da célula será apresentado à direita da célula.
- Vertical
Configura a posição do conteúdo na célula verticalmente. O Topo significa que o conteúdo é mostrado no topo da célula. O Meio significa que o conteúdo será centrado na vertical na célula. O Fundo significa que o conteúdo da célula será apresentado na parte inferior da célula.
- Opção do Texto
Isto só está disponível quando a rotação é igual a 0°. O Quebrar texto divide o texto para que caiba no tamanho da célula anterior. Se não estiver assinalado, o texto irá permanecer apenas em uma linha.
O Texto vertical coloca o seu texto na vertical.
- Rotação
O seu texto irá aparecer orientado com o ângulo que definir aqui. Os valores positivos irão girá-lo no sentido anti-horário e os negativos irão girá-lo no sentido horário.
- Mesclar células
Quando estiver assinalada esta opção, terá o mesmo efeito que a → . Você precisará ter pelo menos duas células consecutivas selecionadas. Essas células consecutivas são então mescladas em uma maior.
Quando for selecionada uma célula mesclada e você desligar esta opção, então as células voltarão ao seu tamanho original antes da junção. Tem o mesmo efeito que a opção → .
- Recuo
Define a quantidade de endentação que será usada na célula quando usar as ações Aumentar a endentação/Diminuir a endentação da barra de ferramentas. Estas ações não estão ativas por padrão na barra de ferramentas.
- Tamanho da Célula
Você poderá definir aqui o tamanho da célula, seja uma altura e largura personalizadas ou as dimensões pré-definidas.
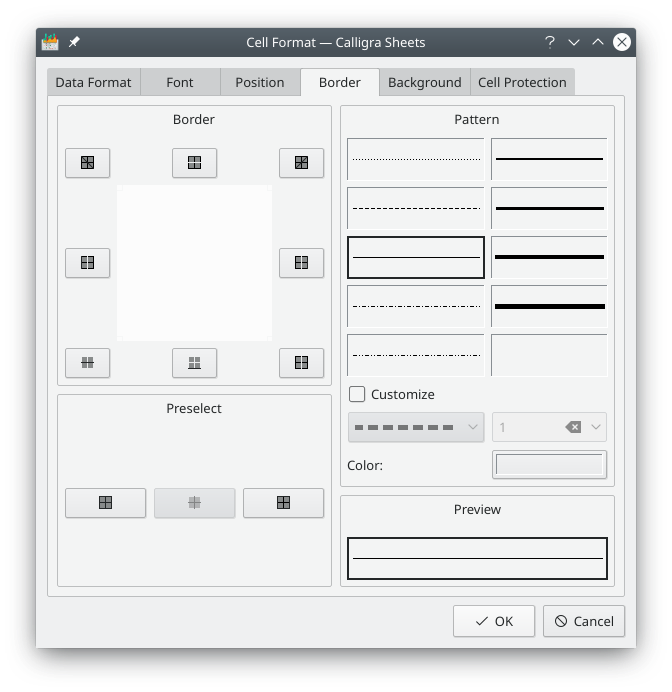
A página Borda permite-lhe configurar a aparência das bordas da célula. Se você tiver selecionado mais que uma célula você pode aplicar diferentes estilos para as bordas entre as células e para as que envolvem a área selecionada.
Primeiro selecione o padrão e cor na seção Padrão da página Borda e então aplique para diferentes partes da borda clicando no botão apropriado na seção Borda, ou em um dos botões Pré-seleção. O botão com mão para esquerda na seção Pré-seleção irá limpar qualquer borda previamente aplicada. Observe que você também pode adicionar uma linha diagona às células.
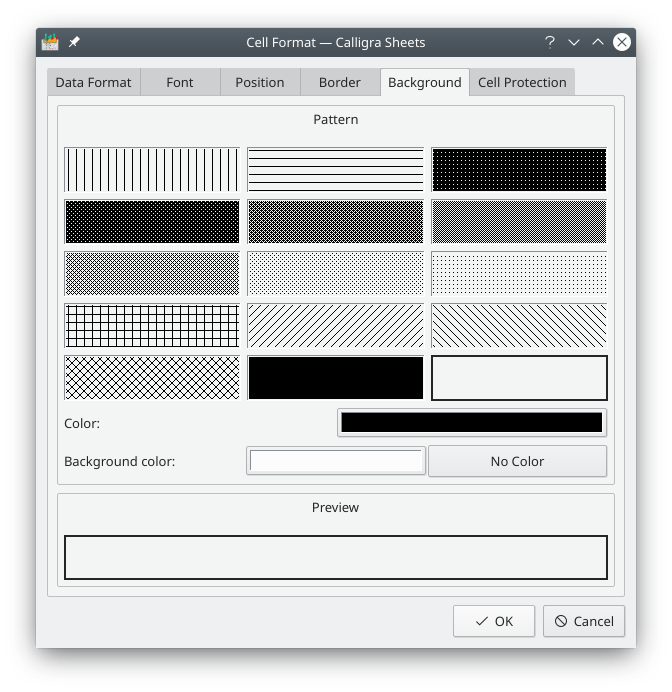
A padronagem do fundo da célula e cor pode ser selecionada a partir da página Fundo.
Basta escolher o Padrão desejado e então selecionar a Cor do padrão e a Cor de fundo.
No fundo desta página, você poderá ver uma Previsão do fundo configurado para a célula.
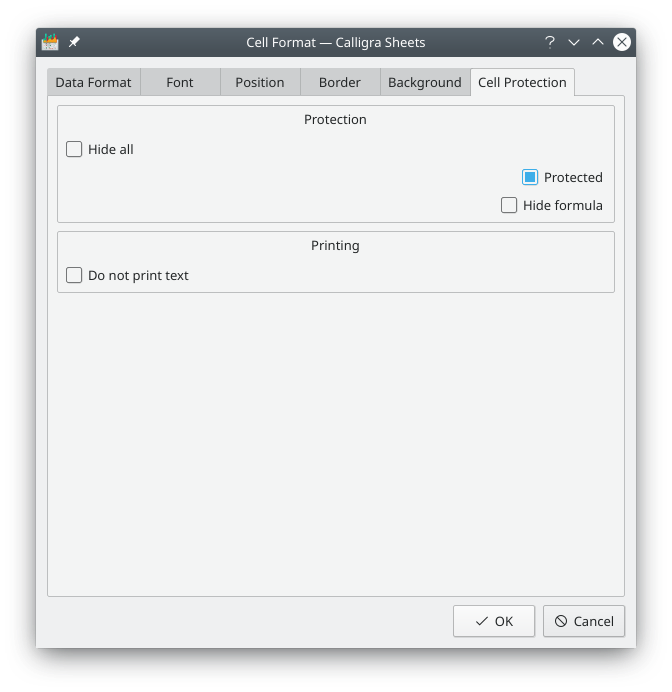
Você poderá alterar a forma como o conteúdo de uma célula é protegido na página Proteção da Célula.
Todas as células estão protegidas por padrão (o que significa que o conteúdo das células não poderá ser alterado) e, para a proteção de células ficar ativa, você terá também que proteger a planilha com a opção do menu → e fornecer uma senha. Você poderá também ocultar a fórmula da célula para proteger a forma como calcula seus dados. Você também precisa ativar a proteção da planilha para isto funcionar. Você poderá ocultar o conteúdo da célula com a opção Ocultar tudo, o que mais uma vez necessita da proteção da planilha. Você pode aprender mais sobre estas opções no capítulo do Calligra Sheets Avançado, na seção de Proteção.
- Ocultar tudo
Isto oculta o conteúdo da célula e funciona só quando a planilha estiver protegida, o que significa que a mudança do atributo Ocultar tudo de uma célula não terá efeito até que a planilha seja protegida. Se a célula em si está protegida ou não, isso não importa.
Quando a opção Ocultar tudo estiver selecionada, as opções Proteger e Ocultar fórmula são desativadas, uma vez que, quando a planilha está protegida, o Ocultar tudo oculta o conteúdo da célula e a fórmula, mascarando e protegendo deste modo o conteúdo da célula.
- Protegido
Se estiver assinalada a opção, o conteúdo da célula será protegido. Este é o comportamento padrão. Você terá que proteger a planilha toda, usando a opção → para esta proteção de células individuais funcionar. Quando uma célula ficar protegida, o seu conteúdo não poderá ser alterado.
- Ocultar fórmula
Quando esta opção estiver assinalada, a célula fica ainda visível. Contudo, o seu conteúdo não aparece na barra de Fórmulas. O ato de ocultar a fórmula só funciona para as células que contenham fórmulas, para que o usuário não possa vê-la. Além disso, a planilha terá de estar protegida para isto funcionar.
- Não imprimir o texto
Se assinalar a opção Não imprimir o texto, então o texto na célula não será impresso. Esta opção está desligada por padrão, o que significa que o texto da célula será sempre impresso.