Inhoudsopgave
Naast fout opsporing zal u de meeste tijd spenderen aan het lezen door de broncode en het schrijven daaraan tijdens het ontwikkelen van software. Om u hierin bij te staan, heeft KDevelop veel verschillende manieren om de broncode te doorzoeken en het schrijven van ervan productiever te maken. Zoals in de volgende hoofdstukken meer in detail zal worden beschreven, KDevelop is niet alleen een source editor — maar het is een source beheerssysteem waarmee u op verschillende manieren kunt kijken naar de gefilterde informatie over de bestanden die samen de broncode in uw sessie vormen.
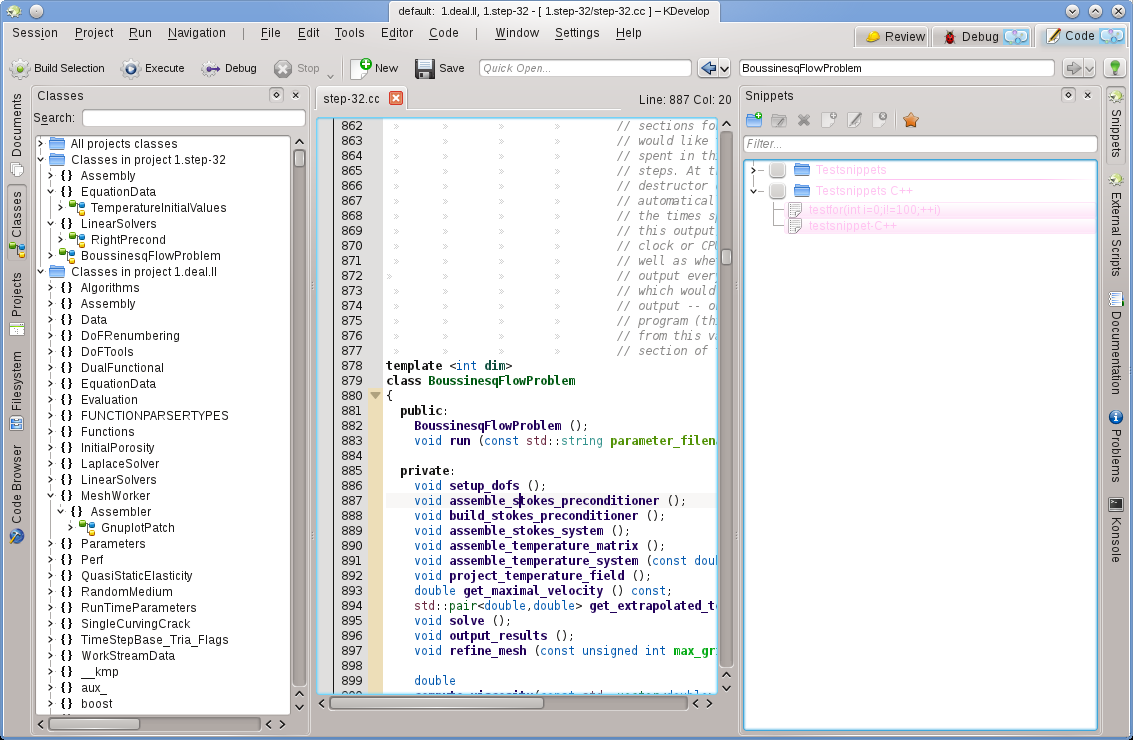
Om met projecten te werken heeft KDevelop het concept van hulpmiddelen. Een hulpmiddel biedt een specifiek zicht op de hulpbron of een actie die er mee kan worden gedaan. Hulpmiddelen worden gerepresenteerd door knoppen aan de randen van uw venster (in verticale tekst langs de linker- en rechterkant of horizontaal langs de onderkant). Als u op ze klikt, expanderen ze tot een subvenster — een beeld — binnen het hoofdvenster; als u nog eens klikt op de knop van het hulpmiddel, zal het subvenster weer verdwijnen.
Om een subvenster te laten verdwijnen kunt u ook klikken op de x rechtsboven op het subvenster
De afbeelding hierboven toont een selectie hulpmiddelen, aan de linkerkant en de rechterkant van het venster; in de afbeelding is links het Klassen-venster en rechts het Fragmenten-venster geopend met in het midden een editor met een bronbestand geopend. In de praktijk heeft u waarschijnlijk meestal alleen de editor en misschien links het Klassen of Broncode Browser venster open. Andere vensters zult u waarschijnlijk alleen tijdelijk openen als u het betreffende gereedschap gebruikt zodat er de meeste tijd meer ruimte overblijft voor de editor.
De knop Project zou al aanwezig moeten zijn als u KDevelop voor de eerste keer gebruikt. Klik erop: een subvenster opent waarin onderaan de projecten te zien zijn die u aan de sessie toegevoegd heeft en een lijst met mappen in de projecten bovenaan.
Er zijn vele andere hulpmiddelen die u in KDevelop kunt gebruiken, aanvankelijk zijn ze allemaal als knop aanwezig langs de rand van het hoofdvenster. Voor het toevoegen van meer knoppen gaat u naar het menu item → . Hieronder zijn er enkele die u wellicht handig vindt:
Klassen: een complete lijst met alle klassen die in een van de projecten uit de sessie zijn gedefinieerd met alle daarbij horende functies en variabelen. Door op een ervan te klikken opent een venster met informatie daarover.
Documenten: Een lijst met de laatst gebruikte bestanden, op soort onderverdeeld (bijv. bronbestanden, patch bestanden, platte tekst documenten).
Broncode Browser: Afhankelijk van de positie van uw cursor in het bestand toont dit hulpmiddel gerelateerde zaken. Bijvoorbeeld, als u op een
#includeregel staat, dan toont het informatie over het bestand die u wilt includen zoals de klassen die in dat bestand worden gedeclareerd; als u op een lege regel staat, dan toont het de in dit bestand gedeclareerde klassen en functies (alle als links: door erop te klikken gaat u naar de eigenlijke locatie in het bestand van de declaratie of definitie); als u in een functiedefinitie bent dan toont het de locatie van de declaratie met een lijst waar het gebruikt is.Bestandssysteem: Toont in een boomstructuur het bestandssysteem.
Documentatie: Hier kunt u zoeken naar man pages en andere helppagina's.
Fragmenten: Hier zijn stukken tekst beschikbaar die u keer op keer gebruikt en niet iedere keer opnieuw wilt invoeren. Bijvoorbeeld, in het project waarmee de afbeelding hierboven is gecreëerd, is het vaak nodig om de volgende code te creëren:
for (typename Triangulation< dim>::active_cell_iterator cell
= triangulation.begin_active();
cell != triangulation.end();
++cell)Dit is een verschrikkelijk stuk tekst dat bijna iedere keer dat u een dergelijke loop nodig heeft er precies zo uitziet — daarom is het een goede kandidaat voor een fragment.
Konsole: Opent in het hoofdvenster een venster met de commandoregel voor de zeldzame keer dat u een commando (bijv. to run
./configure) wilt starten.
Een complete lijst van de hulpmiddelen en vensters vindt u hier.
Voor veel programmeurs is verticale monitor ruimte erg belangrijk. Om hieraan tegemoet te komen, kunt u de hulpvensters aan de linkerkant en de rechterkant van het venster arrangeren: voor het verplaatsen van een hulpmiddel klikt u erop met de en versleept het vervolgens naar de nieuwe locatie.