Smb4K comes with a Plasmoid that can be added as a widget to the desktop or the panel. It consists of five tabs: Network Neighborhood, Mounted Shares, Bookmarks, Profiles, and Configuration.
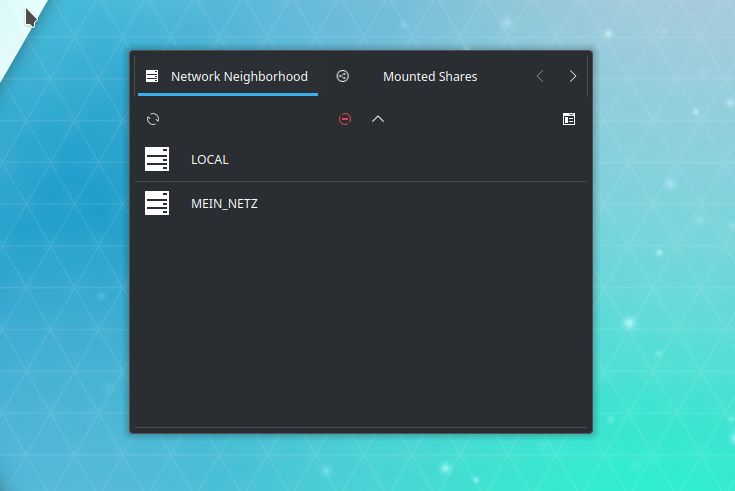
On the Network Neighborhood page the network items are arranged in a list view:
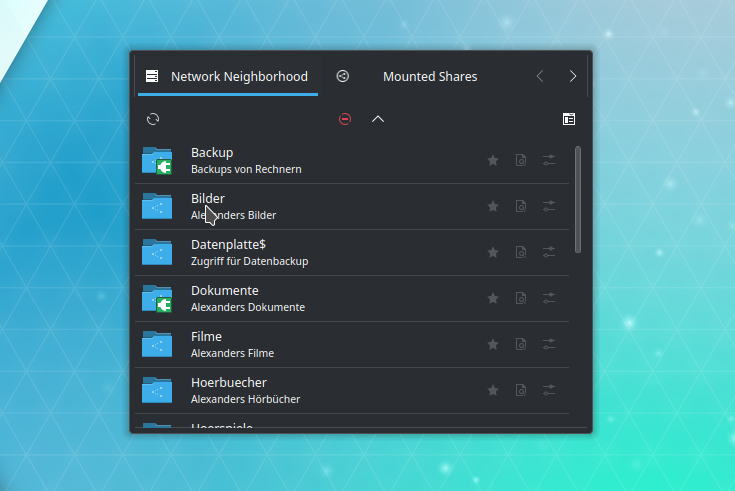
By clicking an entry you either enter the level below (e.g. clicking a workgroup or domain item will show a list of all hosts belonging to it), mount the selected share, or invoke the print dialog. To go one level up, you need to click the button in the tool bar.
For hosts and shares, there are some action buttons to the right of the network item's name. For hosts, there is one button with which you can open the Custom Settings editor. For shares, there are additional buttons for previewing the content of the selected share and for adding the share to the bookmarks. The action buttons are transparent by default and change to opaque when you move the mouse over them. By left clicking, you initiate the chosen action.
Besides the button, the tool bar contains three more entries: , and . With these you can do a rescan, abort any running action, or open the mount dialog.
On the Mounted Shares page all mounted shares are listed:
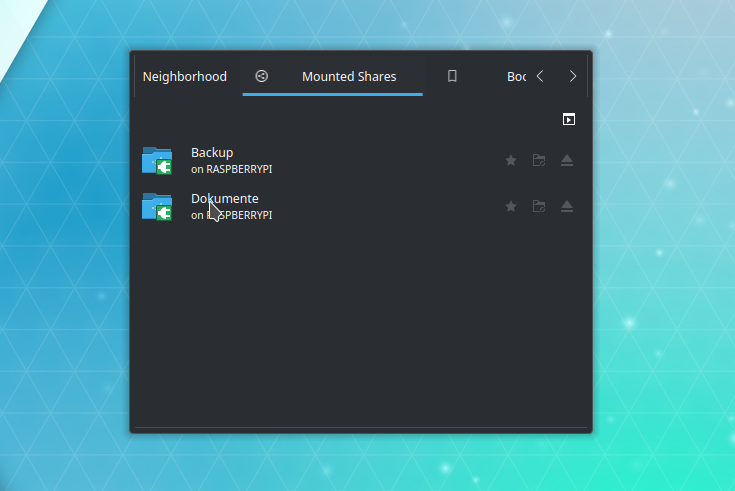
At the right side of each entry, three action buttons are arranged. The first is for adding a bookmark, the second is for synchronization, and the third is for unmounting the share. The action buttons are transparent by default and change to opaque when you move your mouse over them. By left clicking you initiate the selected action.
The tool bar contains the action that lets you unmount all shares at once.
The bookmarks are listed on the Bookmarks page.
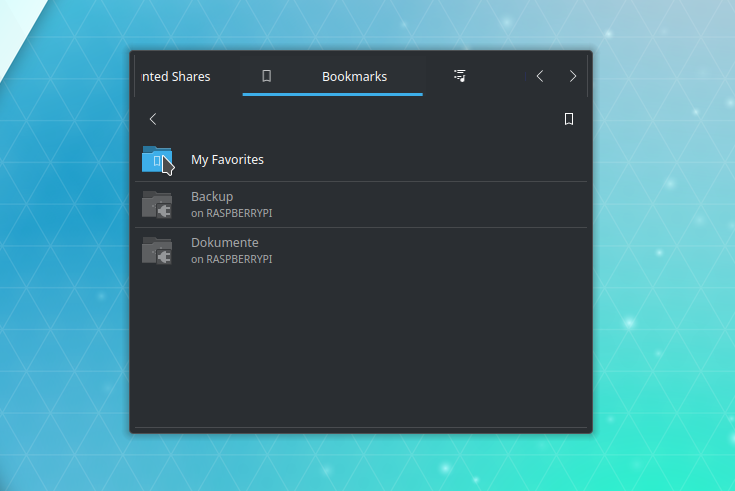
Bookmarked shares can be mounted by left clicking the respective bookmark. To edit or remove the bookmarks, press the action button in the tool bar to open the Bookmark Editor. To get back to the top level from a category folder, use the button.
All defined profiles are listed on the Profiles page. The currently active profile is marked with an appended (active) label.
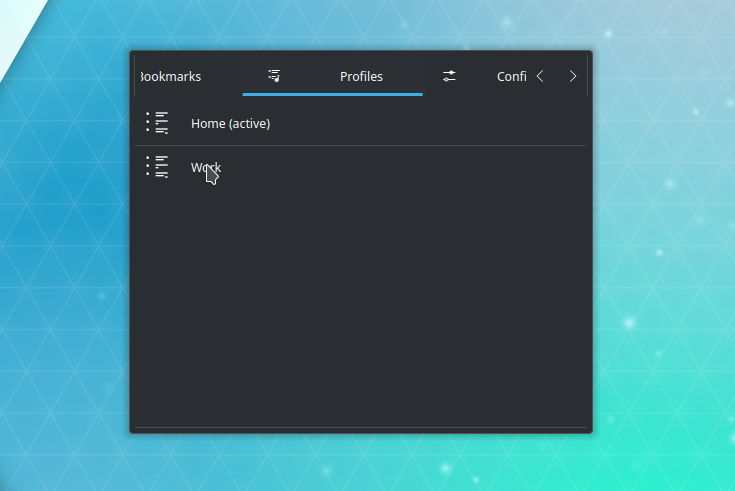
You can activate a certain profile by clicking it. All profiles can be managed via the configuration dialog.
To configure the behavior of Smb4K, you can launch the configuration dialog on the Configuration page.
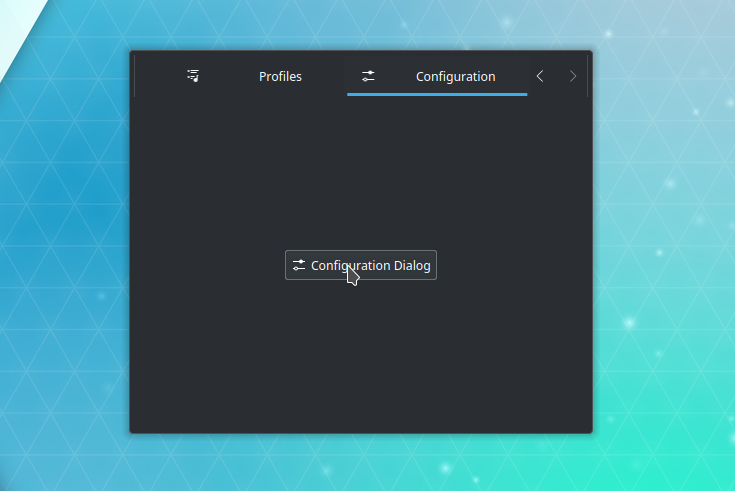
Caution
You should not open two configuration dialogs (through the main application and via the Plasmoid) at the same time, because they might interfere with each other.