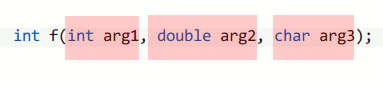Table of Contents
The goal of the VI mode is not to be a complete replacement for Vim and support all Vim’s features. Its aim is to make the “Vim way” of text editing - and the Vim habits learned - available for programs using the KatePart text editor as their internal editor.
The VI mode aims to integrate nicely with the program and deviate
from Vim’s behavior where it makes sense. For example,
:w will open a save dialog in KatePart’s VI mode.
To enable the VI Input Mode for all new views, go to → + → . On this tab you can set options for the VI Input Mode and define and edit the key mapping in this mode. VI Input Mode can also be toggled with the setting in the menu. (The default shortcut key is Meta+Ctrl+V - where Meta usually is the Windows key).
Note
Many Vi Mode keyboard commands are case-sensitive, unlike most KDE
keyboard shortcuts. That means that y and
Y are different commands. To enter the
y (yank) command, make sure Caps Lock is
disabled and press Y. To enter the Y
(yank to end of line) command,
Shift+Y.
This does not apply to commands that use the Ctrl key, which may be
entered regardless of Caps Lock mode and without pressing
Shift. However, some commands require the use of a Ctrl-key combination
followed by another key which is case sensitive. For instance, to input
“Ctrl+W,
h” (switch to split view right) make sure
Caps Lock is disabled, press
Ctrl+W, release, and
then press H.
There are only a few features of KatePart’s VI mode which are incompatible with Vim (not counting things missing). They are listed below together with the respective reasons.
KatePart:
Uand Ctrl+R is redo.Vim: Ctrl+R is normal redo, U is used to undo all latest changes on one line.
The reason for having U act as redo in KatePart’s VI mode is that the shortcut Ctrl+R by default is taken by KatePart’s replace function (search and replace). By default, the VI mode won’t override KatePart’s shortcuts (this can be configured in → + → ), therefore a redo-action needs to be available as a “regular” key press, too. Besides, the behavior of the
Ucommand in Vim does not map well to KatePart’s internal undo system, so it would be non-trivial to support anyway.KatePart:
printshows the Print dialog.Vim:
printprints the lines of the given range like its grandfather ed.Commands like
:printare available not only in the VI mode but for users using “regular” KatePart, too - therefore the:printcommand opens the print dialog - following the principle of least surprise instead of mimicking Vim’s behavior.KatePart:
Yyanks to end of line.Vim:
Yyanks whole line, just likeyy.VI’s behavior for the
Ycommand is in practice a bug. For both change and delete commands,cc/ddwill do its action on the current line andC/Dwill work from the cursor column to the end of the line. However, bothyyandYyanks the current line. In KatePart’s VI ModeYwill yank to the end of the line. This is described as “more logical” in the Vim documentation.KatePart:
Oandoopens [count] new lines and puts you in insert mode.Vim:
Oandoopens a new line and inserts text [count] times when leaving insert mode.This is mostly done as a consequence of witnessing many people being confused by this behavior on a vim IRC channel (#vim on Libera Chat).
Normal Mode permits you to enter commands to navigate or edit a document, and is the default mode. You can return to it from any other mode by pressing Esc.
Visual Mode permits you to highlight text in a document. Most Normal Mode commands are also valid in this mode. You can enter it by pressing
vto select characters orVto select lines.Insert Mode permits you to edit the document directly. You can enter it by pressing
ior one of several other commands listed below.Command Mode invokes KatePart's command line, permitting you to run many commands available in Vi implementations as well as some specific to KatePart. For more information on these commands, see the section called “The Editor Component Command Line”. To use it, press :, enter the command, and press Enter.
Visual Mode is entered automatically when text is selected with the mouse. It is also entered when using functions of Kate that select text, such as Select All (either from the menu or via Ctrl+A.)
Vi marks and Kate bookmarks are integrated. When a mark is created in Vi Mode, a corresponding Kate bookmark is created and appears in the menu. Conversely, when a Kate bookmark is created, a corresponding Vi mark at the 0 column is also created.
| Enter Insert Mode; append after cursor |
| Enter Insert Mode; append after line |
| Enter Insert Mode; insert before cursor |
Ins | Enter Insert Mode; insert before cursor |
| Enter Insert Mode; insert before first non-blank char on line |
| Enter Insert Mode; insert before place, where leaving the last insert mode |
| Enter Visual Mode; select characters |
| Enter Visual Mode; select lines |
Ctrl+v | Enter Visual Mode; select blocks |
| Enter Visual Mode; reselect the last selection |
| Open a new line below current line |
| Open a new line above current line |
| Join lines |
| Change: follow by a motion to delete and enter Insert mode |
| Change to end of line: Delete to end of line and enter Insert Mode |
| Change line: Delete line and enter Insert Mode |
| Substitute character |
| Substitute line |
| Delete line |
| Follow by a motion to delete |
| Delete to end of line |
| Delete character to right of cursor |
Del | Delete character to right of cursor |
| Delete character to left of cursor |
| Follow with a motion to make lowercase |
| Make the current line lowercase |
| Follow with a motion to make uppercase |
| Make the current line uppercase |
| Follow by a motion to “yank” (copy) |
| Yank (copy) line |
| Yank (copy) line |
| Paste after cursor |
| Paste before cursor |
| Paste after cursor indented |
| Paste before cursor indented |
| Follow with a character to replace the character after the cursor |
| Enter Replace Mode |
| Enter Command Mode |
| Search |
| Undo |
Ctrl+R | Redo |
| Redo |
| Set mark (can be used by motions later) |
| Find next |
| Find previous |
| Indent line |
| Unindent line |
| Indent lines |
| Unindent lines |
Ctrl+F | Page down |
Ctrl+B | Page up |
| Print the ASCII value of the character |
| Repeat last change |
| commandAlignLine |
| commandAlignLines |
| Change case of current character |
Ctrl+S | Split view horizontally |
Ctrl+V | Split view vertically |
Ctrl+W, | Cycle to next split window |
Ctrl+W, Ctrl+W Left | Go to left split window |
Ctrl+W, Ctrl+W Right | Go to right split window |
Ctrl+W, Ctrl+W Up | Go to above split window |
Ctrl+W, Ctrl+W Down | Go to below split window |
These may be used to move around a document in Normal or Visual mode, or in conjunction with one of the above commands. They may be preceded by a count, which indicates how many of the appropriate movements to make.
| Left |
Left | Left |
Backspace | Left |
| Down |
Down | Down |
| Up |
Up | Up |
| Right |
Right | Right |
Space | Right |
| End of line |
End | End of line |
| First character of line (Column 0) |
Home | First character of line |
| First non-blank character of line |
| Follow by character to move to right of cursor |
| Follow by character to move to left of cursor |
| Follow by character to move to right of cursor, placing the cursor on character before it |
| Follow by character to move to left of cursor, placing the cursor on character before it |
| First line |
| Last line |
| Next Word |
| Next word separated by whitespace |
| Previous word |
| Previous word separated by whitespace |
| End of word |
| End of word separated by whitespace |
| End of previous word |
| End of previous word separated by whitespace |
| Follow by a column number to move to that column |
| Follow by an item to move to that item |
| Mark |
| First non-whitespace character of the line the mark is on |
| Previous opening bracket |
| Next opening bracket |
| Previous closing bracket |
| Next closing bracket |
Ctrl+I | Jump to next location |
Ctrl+O | Jump to previous location |
| Go to first line of screen |
| Go to middle line of screen |
| Go to last line of screen |
| Go to specified percentage of the document |
| Go one line up visually (when using dynamic word wrap) |
| Go one line down visually (when using dynamic word wrap) |
Ctrl+Left | Move one word left |
Ctrl+Right | Move one word right |
These may be used to select certain portions of a document.
| Inner word: word including whitespace |
| A word: word excluding whitespace |
| Previous double-quote ( |
| Previous double-quote ( |
| Previous single-quote ( |
| Previous single-quote ( |
| Previous opening parenthesis [ |
| Previous opening parenthesis [ |
| Previous opening square bracket ( |
| Previous opening square bracket ( |
| Previous opening curly bracket ( |
| Previous opening curly bracket ( |
| Previous opening angle bracket ( |
| Previous opening angle bracket ( |
| Previous backtick ( |
| Previous backtick ( |
Ctrl+D | Unindent |
Ctrl+T | Indent |
Ctrl+E | Insert from below |
Ctrl+Y | Delete word |
Ctrl+W | Delete word |
Ctrl+U | Delete line |
Ctrl+J | New line |
Ctrl+H | Delete char backward |
Ctrl+Home | Move to first character in the document |
Ctrl+R
| Insert the contents of register n |
Ctrl+O,
| Enter normal mode for one command only |
Ctrl+A | Increment currently selected number |
Ctrl+X | Decrement currently selected number |
This object is missing in Vim. The comma text object makes it easy to modify parameter lists in C-like languages and other comma separated lists. It is basically the area between two commas or between a comma and a bracket. In the line shown in the illustration, the three ranges this text object can span are highlighted.