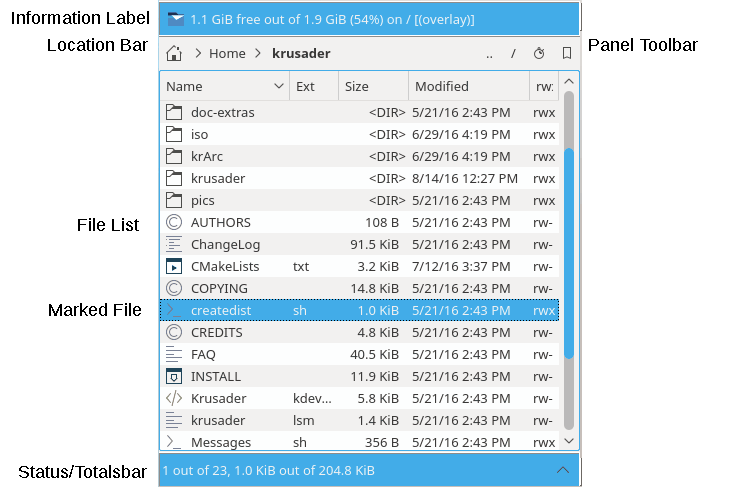I pannelli di Krusader sono i luoghi in cui viene eseguita la maggior parte delle azioni. Attualmente esistono due tipi di pannello:
Pannello elenco: mostra i file e le cartelle.
Barra laterale, che contiene diverse modalità di visualizzazione: anteprima, ad albero, selezione veloce, vista e uso del disco per il file o la cartella che sono a fuoco. La barra laterale può essere lasciata aperta o chiusa, a seconda delle preferenze.
Krusader è un gestore di file a «doppio pannello», dunque possiede due pannelli: il pannello «destro» e quello «sinistro» o, in base a una distinzione logica più importante, il pannello «attivo» e quello «inattivo». Il pannello attivo è quello che accetta le immissioni tramite il mouse e la tastiera. Se scegli un comando dalla barra dei menu o dalla barra degli strumenti, esso agirà sui file, o sulle cartelle, selezionati nel pannello attivo. Puoi passare da un pannello all'altro tramite il tasto Tab, facendo clic sulle etichette Informazioni o Totali oppure selezionando con il mouse un file qualsiasi in un pannello. Come sempre, le impostazioni di avvio predefinite si possono modificare nella pagina Avvio di Konfigurator ed è possibile controllare la sessione corrente tramite il menu Impostazioni.
È il pannello predefinito e anche quello che probabilmente userai di più. Mostra i contenuti di una cartella, che può essere locale (parte dei tuoi file system montati, come un file nativo o come file all'interno di un archivio) oppure un file remoto (con accesso tramite FTP, NFS o Samba). Esistono due modalità: la vista dettagliata, che mostra i nomi dei file, la dimensione, la data e l'ora di creazione e i loro attributi; la vista sintetica, che mostra solo i nome dei file, il numero di brevi colonne modificabili facendo clic col pulsante destro sull'intestazione Nome. Sono supportati i comandi di copia, incolla e taglia tramite gli appunti tra Konqueror e Krusader Ctrl+C, Ctrl+V, Ctrl+X. Alt+Ctrl+R alterna il pannello elenco nelle modalità orizzontale e verticale.
Sono disponibili i seguenti elementi:
Etichetta Informazioni : mostra quanto spazio libero disponibile è presente nel file system, la sua capacità e dove esso è montato. Se l'informazione non è disponibile (capita spesso in caso di file system remoti), viene visualizzato un messaggio che spiega le ragioni di questa indisponibilità.
Il a sinistra della Etichetta Informazioni mostra un elenco tutti i dispositivi a disposizione, nel quale puoi selezionare il dispositivo desiderato (partizione del disco, DVD, penna USB, ecc.). Se premi Ctrl+Invio quando il è aperto, monti il dispositivo selezionato, se smontato, e lo smonti, se montato. Il menu contestuale di un dispositivo ti offre diverse opzioni come Monta, Apri in nuova scheda, ecc.. Il è configurabile.
Intestazioni colonna : qui puoi cambiare l'ordine dei file e delle cartelle a piacimento. L'ordinamento predefinito è per Nome. L'ordinamento può essere cambiato immediatamente facendo clic sulla intestazione della colonna. Per invertire l'ordine, facci clic sopra una seconda volta. Apparirà una freccia a sinistra dell'intestazione, che mostrerà la direzione dell'ordinamento (freccia su = A > Z, freccia giù = Z > A). Le Azioni utente predefinite impostano un'associazione di tasti per le intestazioni di colonna. Le intestazioni predefinite sono: Nome, Est, Dimensione, Modificato, rwx. Le estensioni atomiche predefinite come
tar.gzvengono mostrate come un unico elemento nella colonna Est. Sono disponibili colonne aggiuntive tramite il tasto del mouse. La larghezza delle colonne può essere modificata facendo clic e tenendo premuto il mouse e spostando la linea divisoria alla larghezza desiderata. Entrambi i pannelli elenco ricordano l'ordinamento e la larghezza delle colonne. Le intestazioni delle colonne si possono cambiare e salvare separatamente per ciascun pannello.Elenco dei file : mostra i file e le cartelle nella cartella in cui ti posizioni. La barra della ricerca ti permette di ricercare file digitando il loro nome o suoi i primi caratteri. Se premi Invio o fai doppio-clic su un file, lo apri o lo esegui. Puoi selezionare/deselezionare i file con il mouse, con il tasto Ins o il menu Modifica.
Etichetta dei totali : la selezione o la deselezione dei file modifica l' etichetta dei totali nella parte inferiore del pannello, che mostra quanti file hai selezionato (e quanto spazio su disco occupano), così come i file complessivi e l'uso del disco dell'attuale cartella (al contrario dell'etichetta che mostra le informazioni sull'intero file system). Se una cartella contiene molte sotto-cartelle, potrebbe non essere possibile trascinare l'URL sul pannello (su cui sono visibili sono le cartelle), ma potrebbe essere rilasciato invece sulla «etichetta delle informazioni» o su quella dei «totali». Se imposti un filtro personalizzato, esso mostrerà l'impostazione, esempio: [*.cpp].
Quando usi i «colori predefiniti di KDE» i file selezionati sono mostrati in blu e il file corrente è circondato da una cornice rettangolare fine. Per impostazione predefinita, viene mostrata l'icona in base al tipo di file. Usa la pagina Pannello di Konfigurator per modificare la configurazione predefinita adatta alle tue esigenze.
Alcune associazioni di tasti utili del pannello elenco:
Ctrl+R aggiornerà il pannello.
Evidenzia un file o una cartella sul pannello sinistro, se premi Ctrl+Right il pannello destro cambia:
Su un file: il pannello destro ottiene lo stesso percorso del pannello sinistro.
Su una cartella: il pannello destro apre la cartella evidenziata nel pannello sinistro.
Per il pannello destro: premi Ctrl+Left e il pannello sinistro cambia.
Questa è la «terza mano di Krusader», detto anche terzo pannello, premi il pulsante a forma di freccia in alto alla destra dell'etichetta dei totali oppure Alt+Down per aprire la barra laterale. Questo pannello possiede varie modalità di visualizzazione che possono essere attivate premendo il giusto pulsante.
Pannello anteprima : fornisce un'anteprima del file che possiede il fuoco (il file attualmente selezionato).
Pannello albero : è usato per navigare rapidamente l'albero delle cartelle locali. Il pannello si comporta come il pannello elenco ma puoi selezionare una sola cartella alla volta, mentre il doppio-clic o la pressione del tasto Invio su una cartella aprirà la cartella nel pannello attivo. I pannelli supportano completamente le azioni di trascinamento del mouse (copia, sposta, collega).
Pannello rapido : è usato per selezionare rapidamente i file, ad es. scrivi
*.pnge premi il pulsante . Il pulsante «floppy» memorizza la selezione corrente. È disponibile pure la «finestra per la selezione del gruppo».Pannello visore : visualizza un file di testo, un'immagine, ecc. Ogniqualvolta apri il pannello visore, viene generata una miniatura.
Pannello uso del disco : visualizza l'uso del disco di una cartella.
È possibile cambiare la posizione della barra laterale utilizzando il pulsante di rotazione che si trova alla sinistra del pulsante freccia in basso nella parte inferiore della scheda di Krusader. Ogni clic sul pulsante sposta la barra laterale di una posizione con sequenza «inferiore-sinistra-superiore-destra».
Se necessario, puoi modificare le dimensioni della finestra, ad es. per meglio visualizzare un'immagine o i contenuti di un file. Per chiudere il terzo pannello premi il pulsante a forma di freccia rivolta verso il basso.
Entrambi i pannelli ricordano le cartelle visitate di recente. Premi il pulsante della («simbolo dell'orologio») per aprire l'elenco della cronologia. Qui puoi navigare rapidamente nelle cartelle visitate in precedenza. La cartella attualmente a fuoco è selezionata. Ad ogni nuovo avvio di Krusader l'elenco si aggiorna con gli elementi utilizzati nella sessione precedente (la cronologia viene salvata).