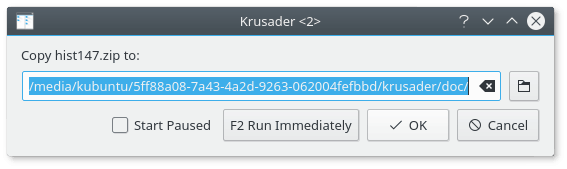Puoi aprire file solo nel pannello attivo. Per aprire un file devi semplicemente farci sopra doppio-clic oppure premere Invio mentre si trova al di sotto del cursore. Krusader lo aprirà nell'applicazione predefinita in base al tipo di file (immagine, testo, ...) oppure il file verrà eseguito (se si tratta di uno script, o di un file binario, ...). Se desideri usare un'altra applicazione per aprire il file, facci sopra clic col tasto del mouse e vai nel sotto-menu , che ti offrirà ulteriori opzioni. Krusader è compatibile con il gestore di file predefinito di Plasma™ per tutti i tipi di file ad eccezione degli archivi, che vengono aperti all'interno del pannello di Krusader e non in un'applicazione esterna. Consulta la pagina «Archivi» in Konfigurator per i dettagli.
Per copiare o spostare file o cartelle devi selezionare gli elementi desiderati e premere F5 per copiarli oppure F6 per spostarli. Krusader cerca di conservare la data di modifica. Durante la copia di una cartella, il proprietario viene cambiato nell'utente che copia, il gruppo viene cambiato nel gruppo predefinito dell'utente. Durante la copia di un file, il proprietario viene cambiato nell'utente che copia, il gruppo viene cambiato nel gruppo predefinito dell'utente e i permessi vengono conservati. Il proprietario, il gruppo e i permessi vengono conservati durante lo spostamento di file o cartelle. Durante la copia o lo spostamento di file/cartelle, compare una finestra che ti permette di scegliere la destinazione dell'operazione. La destinazione predefinita è la cartella presente nell'altro pannello. Se digiti un URL parziale, Krusader userà la cartella del pannello attivo come base per l'URL.
Le operazioni di copia, spostamento ed estrazione possono essere accodate. È sufficiente premere F2 dopo aver selezionato la copia, lo spostamento, la compressione o l'estrazione. Oppure puoi usare le scorciatoie da tastiera dirette: copia mettendo in coda Shift+F5, sposta mettendo in coda Shift+F6. Il gestore della coda esegue le azioni una alla volta. Per esempio, se hai una penna USB (che è lenta) e vuoi copiare in essa 40 file, è di gran lunga preferibile effettuare la copia un file alla volta piuttosto che avviare la copia in parallelo di 40 file. Ecco perché l'accodamento è importante. Se comprimi o estrai 40 file in parallelo, sovraccarichi il computer, aggiungerli ad una coda è invece molto più utile.
È possibile passare alla Modalità Gestore della coda dall'elemento di menu → .
L'eliminazione di file o cartelle è eseguita selezionandoli e premendo F8 oppure Canc. In base alle impostazioni predefinite, gli elementi verranno spostati nel Cestino di Plasma™. Puoi aprire il cestino per mezzo dell'icona del cestino nella barra degli strumenti principale oppure per mezzo dello slave KIO trash:/. Il Cestino di Plasma™ si trova fisicamente nella cartella ~/.local/share/Trash/ o Trash nella sottocartella della cartella Home dell'utente, che può essere determinata usando il comando qtpaths --paths GenericDataLocation. Ctrl+Canc eliminerà definitivamente l'elemento. Una finestra ti chiederà di confermare e ti avviserà nel caso tu stia eliminando cartelle non vuote. Ovviamente saranno eseguite solo operazioni consentite dal sistema operativo, altrimenti sarai avvisato. Se non desideri visualizzare le finestre di conferma, puoi disabilitarle nella scheda «Avanzate» di Konfigurator. Se nella scheda «Generale» di Konfigurator imposti di eliminare in modo definitivo i file, il tasto F8 o Canc li eliminerà senza possibilità di recupero, mentre Ctrl+Canc li sposterà nel cestino di Plasma™.
La distruzione di file e cartelle è stata rimossa da KDE 4 (e conseguentemente, da Krusader 2 per KDE 4). La ragione principale è probabilmente che la distruzione dipende dal file system e, anche se sovrascrivi il file 100 volte, non è certa l'eliminazione definitiva del file dal disco. Citando dai post di KGpg: «La funzione di distruzione è stata rimossa dalle librerie di KDE, quindi KGpg non la supporterà più. I moderni file system usano il journaling. Quindi la funzione di distruzione dovrebbe essere implementata nel file system, non in KGpg». Potresti comunque usare una azione di distruzione appropriata per il tuo file system. Tieni presente, però, che il solo modo per essere certo al 100% che nessuno possa recuperare i file eliminati è distruggere fisicamente il disco fisso...
Rinomina il file sotto il cursore premendo il tasto F2 oppure con due clic singoli col pulsante sinistro del mouse. Se desideri modificare solo il nome del file e non la sua estensione, puoi configurare questo comportamento nella pagina «Generale» di Konfigurator. Crea una nuova cartella premendo il tasto F7. Facendo clic col pulsante destro del mouse su un normale file potrai accedere all'opzione → . Una finestra ti chiederà di inserire un nome per il collegamento. Quel collegamento punterà al file o alla cartella su cui hai fatto clic con il pulsante destro del mouse. Se fai clic col pulsante destro del mouse su un collegamento simbolico, ti verrà mostrata anche l'opzione → , che ti consente di modificare la sua destinazione.
KrViewer ha un capitolo dedicato.