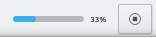Innehållsförteckning
Skrooges fönster består av ett huvudområde omgivet av dockade paneler, och en statusrad. De dockade panelerna kan stängas och öppnas igen, och placeras till vänster eller höger om huvudområdet.
Här visar Skrooge information du är intresserad av. Det kan innehålla många flikar, var och en med den vy du tilldelade det.
Dockade paneler finns i många KDE-program. De är en del av ett programfönster, och kan flyttas, läggas ovanpå varandra, stängas, eller till och med kopplas loss från huvudfönstret.
Några exempel på utläggning av dockade paneler:

|

|

|
De dockade panelerna i Skrooge är:
Sidväljaren är en dockad panel där du kan välja vyn som ska visas, antingen under den aktuella fliken eller under en ny flik. För att öppna en ny flik, håll nere Ctrl-tangenten när den valda vyn klickas.
Tips
Du kan anpassa listan genom att använda listans sammanhangsberoende meny.
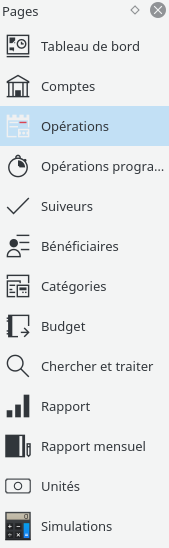
Varje sammanhang kommer att beskrivas i ett specifikt kapitel i handboken.
Föreställ dig en situation där du måste anpassa transaktionsvyn baserat på varje konto. Varje konto skulle visas under sin egen flik, kanske med olika kolumner i varje tabell. Föregående metod fungerar inte, eftersom den gäller för alla flikar av samma typ.
Lösningen här är att spara varje enskild flik som ett bokmärke. Liksom i en webbläsare kan bokmärken organiseras i en hierarki av bokmärkeskataloger, som du kan åskådliggöra i bokmärkesbläddraren, som visas nedan:
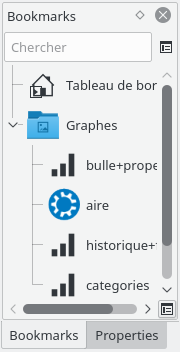
För att skapa ett bokmärke, välj ett sammanhang från sidväljaren som du vill skapa bokmärket för, och anpassa innehållet som du vill. Använd den sammanhangsberoende menyn i den dockade bokmärkespanelen, och välj när du är klar.
Varje bokmärke eller bokmärkeskatalog kan "startas automatiskt", dvs. den öppnas automatiskt när Skrooge startas. På så sätt kan du anpassa Skrooges layout.
Du kan välja text och ikon som du vill ha för varje bokmärke eller bokmärkeskatalog.
Skrooge hanterar ångra och gör om på ett ganska klassiskt sätt, utom att du kan ångra eller göra om vilken transaktion som helst, även om den utfördes för flera dagar sedan. Med normala inställningar, rensas inte historiken när Skrooge avslutas (du kan ändra beteendet i inställningarna), vilket betyder att du skulle kunna ångra i stort sett allting ända till dokumentet skapades.
För att begränsa inverkan på filstorleken, är Skrooge normalt inställd att behålla en historik på 50 poster. Du kan ändra värdet i inställningarna.
Skrooge har en dockad panel som listar alla transaktioner som kan ångras.
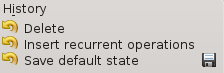
Historikbläddraren visar tre kolumner:
en ikon som visar transaktionens tillstånd. En gul moturs pil
 betyder att transaktionen går att ångra. En grön medurs pil
betyder att transaktionen går att ångra. En grön medurs pil  betyder att transaktionen går att göra om.
betyder att transaktionen går att göra om. beskrivning av transaktionen
datum då transaktionen utfördes
en diskikon
 betyder att transaktionen motsvarar ett sparat tillstånd, dvs. dokumentet sparades direkt efter den här transaktionen.
betyder att transaktionen motsvarar ett sparat tillstånd, dvs. dokumentet sparades direkt efter den här transaktionen.
För att ångra en transaktion som kan ångras, eller göra om en transaktion som kan göras om, dubbelklicka på den.
En av de ganska ovanliga funktionerna i Skrooge är möjligheten att lägga till egna egenskaper i alla objekt. Du kan till exempel vilja lägga till namn och telefonnummer till en bankanställd i ett konto, eftersom det är din personliga kontakt. Ett annat exempel är att bilägga en fil i en transaktion, såsom en inläst faktura.
Det kan åstadkommas med egenskapseditor, som är en egen dockad panel.
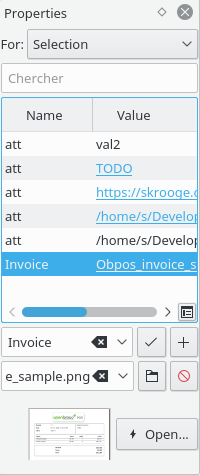
När den dockade panelen är synlig visar den de egna egenskaperna för det markerade objektet (För: Markering) eller alla objekt (För: Alla), vare sig det är ett konto, en transaktion, en kategori, en enhet, etc. Den dockade panelen gör det möjligt för användaren att skapa, uppdatera eller ta bort egenskaper.
En egenskap kan vara:
En enkel sträng
En kopierad fil, oberoende av format (odt, png, pdf, ...). Det betyder att filen kopieras in i Skrooge-dokumentet. Filen kan öppnas i Skrooge genom att klicka på lämplig knapp. Var försiktig, eftersom eventuella ändringar av originalfilen inte replikeras i versionen som har sparats i Skrooge-dokumentet.
En länk till en befintlig fil, med godtyckligt format (odt, png, pdf, ..). Det betyder att filen inte kopieras in i Skrooge-dokumentet, utan bara länkas. Filen kan öppnas i Skrooge genom att klicka på lämplig knapp.
En länk till en HTTP-sida, till exempel bankens hemsida.
Tillagda egenskaper kan visas som kolumner i tabeller.
Den här dockade panelen låter dig se alla visade meddelanden.
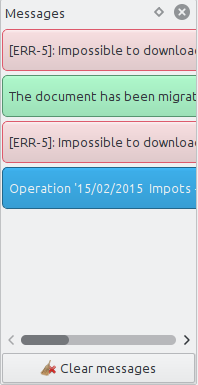
Varje sammanhang kommer att beskrivas i ett specifikt kapitel i handboken.
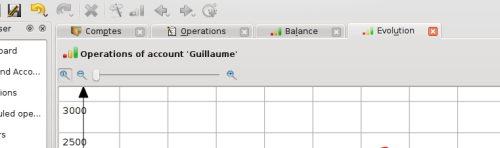
Skrooge kan visa flera flikar. Du kan lägga till hur många flikar som helst, där var och en innehåller information du behöver. Skärmbilden ovan visar fyra flikar (konton, transaktioner, och två diagram):
I de flesta vyerna i Skrooge, redigerar du objekt i en redigeringspanel placerad längst ner på sidan.

När en vy har mer än ett redigeringsläge, låter knappar dig välja mellan dem. På skärmbilden ovan finns fyra knappar för att välja olika redigeringslägen for Transaktioner: "Standard", "Delat", "Överför" och "Aktier". För att bevara maximalt utrymme för att åskådliggöra information, i synnerhet på små skärmar, kan du dölja eller visa redigeringspanelen i vissa vyer. På skärmbilden ovan, döljs redigeringspanelen om du klickar på knappen för aktuellt läge för att avmarkera den.
I redigeringspaneler kan alla numeriska fält tolkas. Det betyder att du kan skriva in matematiska uttryck som:
5*3+10
5*(3+10)
Math.sin(10)
I Skrooge kan alla tabeller anpassas. Ta fram tabellens sammanhangsberoende menyn, genom att högerklicka på kolumnrubriken eller klicka på inställningsikonen i tabellrubriken, så visas en meny, som beskrivs mer detaljerat nedan:
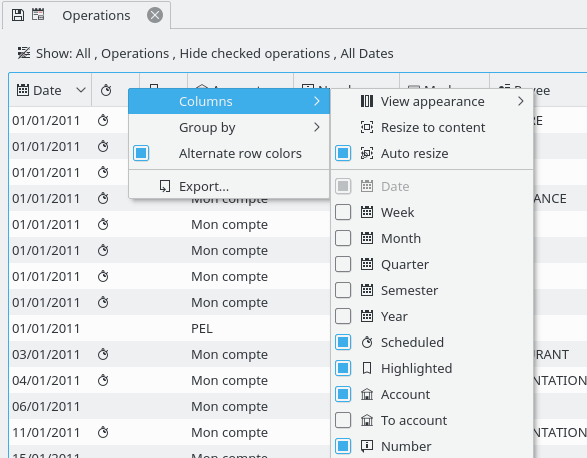
Anpassa kolumnernas utseende.
Använd en fördefinierad uppsättning kolumner. "Standardkolumner" visar oftast alla kolumner. Andra fördefinierade uppsättningar kan finnas beroende på tabell.
Ändrar storlek på alla kolumner så att de anpassas till innehållet.
Om aktiverad, kommer du inte att kunna ändra storlek på kolumnerna för hand. Skrooge gör det automatiskt baserat på kolumnens innehåll.
Visar listan med alla kolumner som kan visas i tabellen. De som för närvarande visas är markerade. Avmarkera för att dölja en kolumn, markera för att visa. De tillagda egenskaperna kan välja att visas som en kolumn.
Välj hur linjerna ska grupperas.
Ingen gruppering.
Raderna grupperas enligt kolumnen där sorteringen utförs.
Visar listan med kolumner som kan användas för gruppering.
Alternera färgerna som används för varje rad. Färgerna som används är baserade på det valda färgschemat i KDE.
Exportera tabellen som en fristående fil. Format som stöds är .pdf, .csv, .html, .SVG, .odt eller .txt.
Du kan också klicka på en rubrik för att välja sorteringskolumn, eller ordna om kolumner genom att dra dem åt vänster eller åt höger.
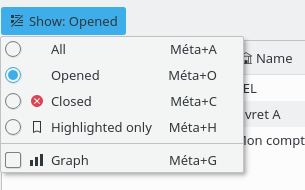
I alla vyer i Skrooge finns menyn "Visa", som låter dig begränsa vad tabellen visar.

I alla vyer i Skrooge finns ett sökfält som filtrerar tabellen för att bara visa rader som motsvarar vad du skriver in:
I en transaktionsvy filtrerar det transaktionerna som innehåller inmatad text, oberoende av kolumn (datum, betalningsmottagare, kategori, kommentar, etc.).
I en kontovy filtrerar det de konton som innehåller inmatad text, oberoende av kolumn (bank, kontots namn, nummer, etc.).
I en rapportvy, ritas diagrammet om baserat på filtret
I en ... Ja, du förstår hur det fungerar, eller hur?
Tips
Filtreringssträngen följer dessa regler:
Sökningen är inte skiftlägeskänslig. Alltså är tabell, Tabell och TABELL alla likadana.
Om man skriver in ord eller ordföljder i sökrutan, filtrerar programmet tabellen så att bara rader som innehåller orden visas (logiska operatorn OCH).
Om man vill lägga till en viss rad (logisk operator ELLER), måste ordet inledas med "+".
Om man vill ta bort en viss rad (logisk operator INTE), måste ordet inledas med "-".
Om man bara vill söka i en kolumn, måste ordet inledas med kolumnnamnet, såsom: kol1:ord.
Om man vill använda tecknet ":" i ett värde, måste kolumnnamnet anges så här: kol1:värde:resten.
Om man vill söka efter en mening eller något som innehåller mellanslag, måste det anges inom citationstecken, såsom: "Jo, detta är en mening".
Det går också att använda operatorerna "<" och ">".
Nedan finns några exempel som kan åskådliggöra reglerna på ett mer intuitivt sätt:
+val1 +val2 => Behåll rader som innehåller val1 ELLER val2
+val1 -val2 => Behåll rader som innehåller val1 men INTE val2
"abc def" => Behåll rader som innehåller meningen "abc def"
"-att:abc def => Ta bort rader som har ett kolumnnamn som börjar med att och innehåller "abc def"
abc:def => Behåll rader som har ett kolumnnamn som börjar med abc och innehåller def
:abc:def => Behåll rader som innehåller "abc:def"
Datum>2015-03-01 => Behåll rader där egenskapen Datum är större än 2015-03-01
Belopp<10 => Behåll rader där egenskapen Belopp är mindre än 10
Som förklarades i föregående kapitel, kan tabeller anpassas helt efter din smak. Du vill troligen inte att allt arbete för att anpassa dem som du gjorde ska gå förlorat när en flik stängs. Av den anledningen, ingår två sätt att spara arbetet.
Alternativet låter dig spara flikens nuvarande tillstånd som förvalt tillstånd, som alltid används när sidan öppnas. Du kan till exempel vilja att instrumentpanelen ska innehålla fyra komponenter organiserade som du tycker. Vad som är ännu viktigare är att du alltid vill att instrumentpanelen ska se likadan ut, du vill inte upprepa arbetet med att anpassa den varje gång du öppnar den.
För att åstadkomma det, behöver du helt enkelt utföra anpassningsarbetet en gång, och därefter spara fliktillståndet som förvalt tillstånd för sidan som visas. Att ändra förvalt tillstånd görs genom att högerklicka på fliken och välja . Om mer än ett tillstånd behöver behållas för en sida måste bokmärken användas.
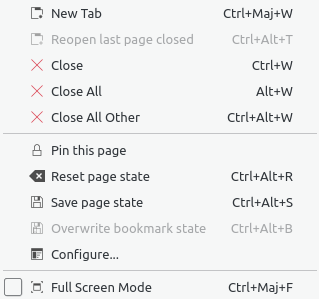
Ett snabbare sätt är att klicka på diskikonen  som visas till vänster om flikrubriken så fort du ändrar tillståndet under en flik.
som visas till vänster om flikrubriken så fort du ändrar tillståndet under en flik.
Det är möjligt att uppdatera ett stort antal markerade objekt i Skrooge. Även om det är mest användbart för transaktioner, kan det också användas med konton, enheter, schemalagda transaktioner, etc.
Sättet att göra det är rättframt. Markera först objekt som ska uppdateras, ställ in egenskapernas värden som ska tilldelas alla objekt, och klicka på . Alla egenskaper som du inte gav några värden lämnas oförändrade i objekten.

Tilldela "Kreditkort" till metod och "ACME" till betalningsmottagare för markerade transaktioner.

Uppdaterade transaktioner.
Notera
Det är med avsikt omöjligt att ändra datum eller belopp med en mängduppdatering.