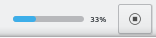A janela do Skrooge é composta por uma área principal, rodeada por acoplagens ou áreas acopláveis, e uma barra de estado. As áreas acopláveis poderão ser fechadas e reabertas, assim como poderão ser posicionadas à esquerda ou à direita da área principal.
Aqui é onde o Skrooge irá mostrar a informação em que está interessado. Poderá conter várias páginas, cada uma com a área que você lhe atribuiu.
As acoplagens, ou áreas acopláveis, existem em várias aplicações do KDE. Estas são uma sub-parte da janela de uma aplicação, e poderão ser posicionadas, fechadas ou mesmo destacadas da janela principal.
Alguns exemplos de disposições das acoplagens:
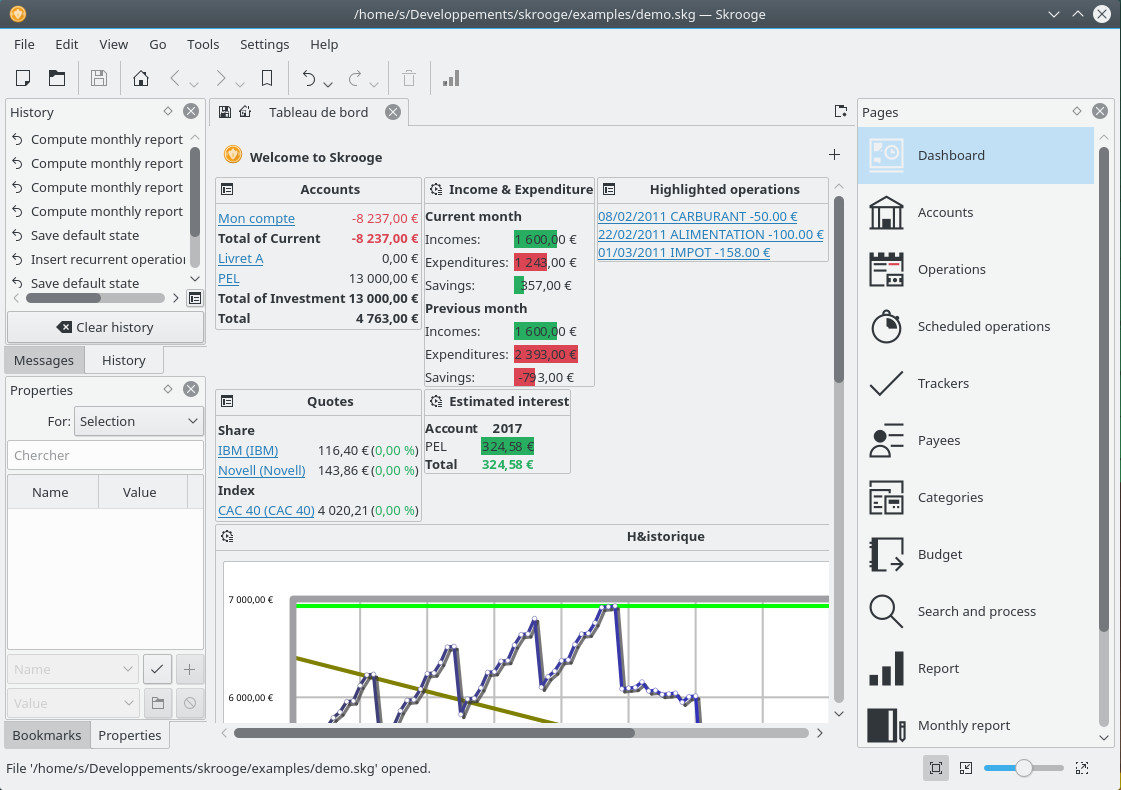
|
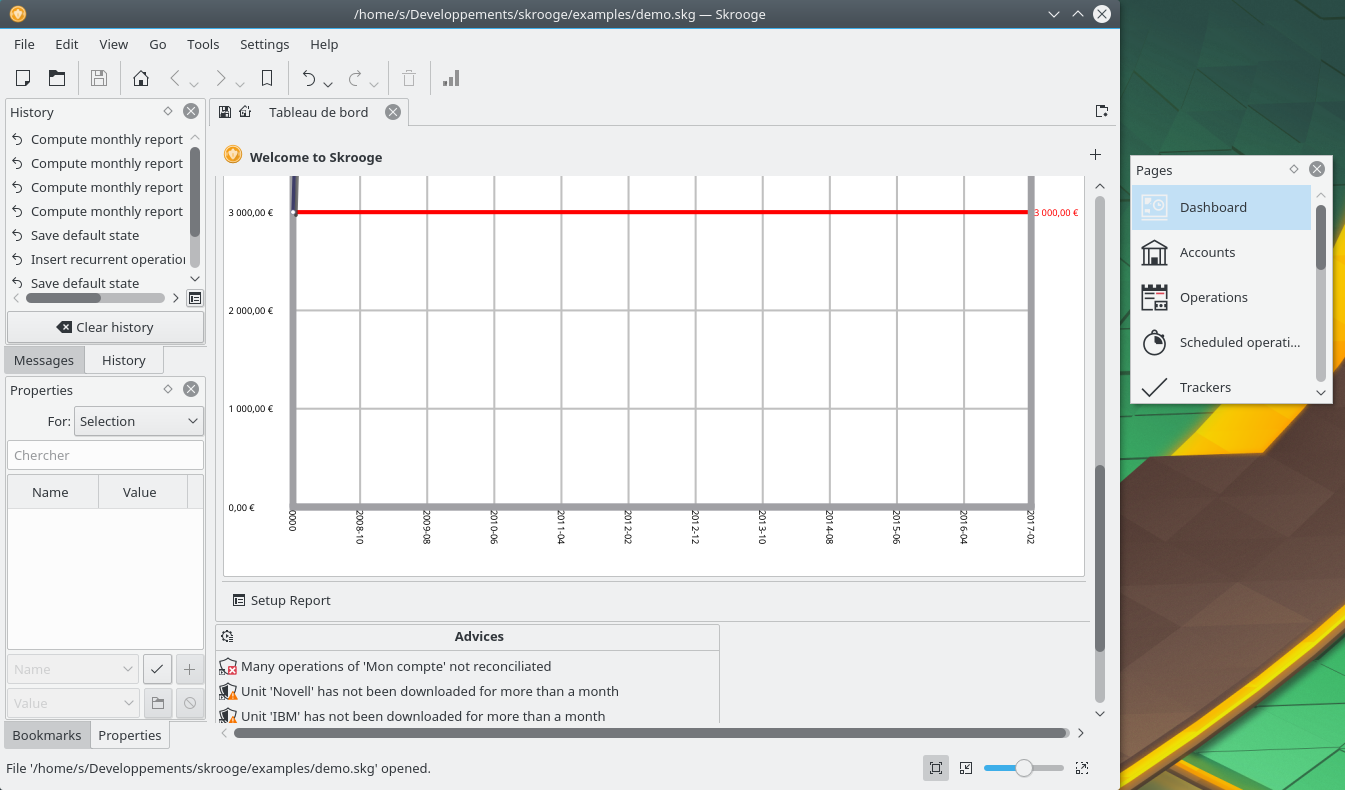
|
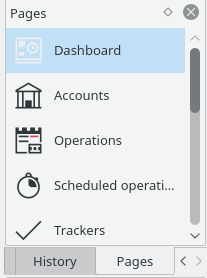
|
As áreas acopláveis do Skrooge são:
O selector de páginas é uma área onde poderá seleccionar a área a mostrar na página actual ou numa página nova. Para abrir numa página nova, mantenha a tecla Ctrl carregada enquanto carrega na área seleccionada.
Dica
Poderá personalizar esta lista se usar o menu de contexto sobre a mesma.
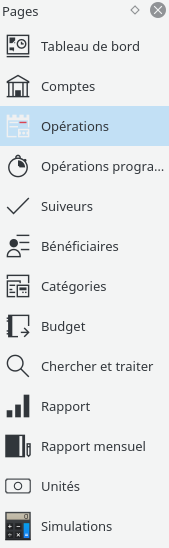
Cada contexto será descrito num capítulo específico deste manual.
Imagine que precisa de personalizar a áreas de operações para cada conta: cada uma das contas seria apresentada na sua própria página, talvez usando colunas diferentes por cada tabela. O método acima indicado não funciona, dado que se aplica a todas as páginas do mesmo tipo.
A solução aqui é gravar cada página individual como um Favorito. Do mesmo modo que acontece num navegador Web, os favoritos poderão ser organizados numa hierarquia de pastas de navegação, as quais poderá visualizar no Navegador de Favoritos:
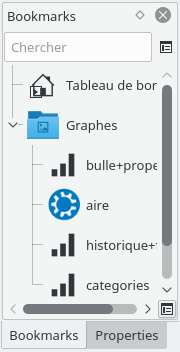
Para criar um favorito, seleccione um contexto no selector de páginas que deseja marcar como favorito, fazendo as modificações que desejar. Assim que terminar, na área acoplável dos Favoritos, invoque o menu de contexto e seleccione a opção .
Cada favorito ou pasta de favoritos poderá ser "auto-iniciado", isto é será aberto automaticamente ao iniciar o Skrooge. Desta forma, poderá personalizar por completo a disposição por omissão do Skrooge.
Poderá seleccionar o texto e o ícone que deseja para cada favorito ou pasta de favoritos.
O Skrooge faz a gestão das operações Desfazer/Refazer de forma relativamente clássica, excepto que poderá desfazer ou refazer qualquer acção, mesmo que tenha sido feita há vários dias. O histórico não é limpo ao fechar o Skrooge, o que significa que poderá desfazer praticamente tudo, até chegar à criação do documento.
Para limitar o impacto no tamanho dos ficheiros, o Skrooge está configurado por omissão para manter um histórico de 50 elementos. Se quiser alterar este valor, defina-o na configuração.
O Skrooge tem uma área acoplável que apresenta todas as acções anuláveis.
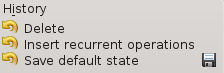
O navegador do histórico mostra três colunas:
um ícone a mostrar o estado da acção. Uma seta amarela para a esquerda
 diz que a acção pode ser desfeita (anulada). Uma seta verde para a direita
diz que a acção pode ser desfeita (anulada). Uma seta verde para a direita  significa que a acção poderá ser refeita.
significa que a acção poderá ser refeita. a descrição da acção
a data em que a acção foi feita
um ícone de disco
 significa que esta acção corresponde a um estado gravado, isto é o documento foi gravado logo a seguir a esta acção.
significa que esta acção corresponde a um estado gravado, isto é o documento foi gravado logo a seguir a esta acção.
Para anular uma operação anulável, ou refazer uma operação que pode ser refeita, faça duplo-click sobre ela.
Uma das funcionalidades menos comuns do Skrooge é a capacidade de adicionar propriedades personalizadas a qualquer objecto. Por exemplo, poderá querer adicionar o nome e o número de telefone de um empregado do banco a uma conta, por ele/ela ser o seu gestor de conta. Também poderá querer adicionar um ficheiro a uma operação, como uma digitalização de uma factura.
Isto poderá ser feito com o editor de propriedades, que é uma área acoplável por si só.
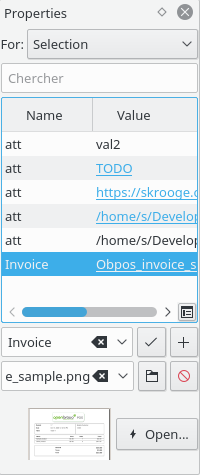
Quando esta área estiver visível, irá mostrar as propriedades personalizadas do objecto seleccionado (Para: Selecção) ou de todos os objectos (Para: Tudo), quer seja uma conta, uma operação, uma categoria, uma unidade, etc... Esta área permite criar, actualizar ou apagar as propriedades.
Uma propriedade pode ser:
Um texto simples
Um ficheiro copiado, seja qual for o formato (ODT, PNG, PDF, ...). Significa que o ficheiro será copiado para dentro do documento do Skrooge. Este ficheiro poderá ser aberto a partir do Skrooge se carregar no botão apropriado. Tenha atenção: todas as modificações do ficheiro original não serão replicadas na versão gravada no documento do Skrooge.
Uma ligação para um ficheiro existente, seja qual for o formato (ODT, PNG, PDF, ...). Significa que o ficheiro não será copiado para dentro do documento do Skrooge, mas apenas terá uma referência para o mesmo. Este ficheiro poderá ser aberto a partir do Skrooge se carregar no botão apropriado.
Um endereço de uma página Web. Exemplo: a página Web do seu banco.
As propriedades adicionadas poderão ser apresentadas como uma coluna nas tabelas
Esta área acoplável permite-lhe ver todas as mensagens apresentadas.
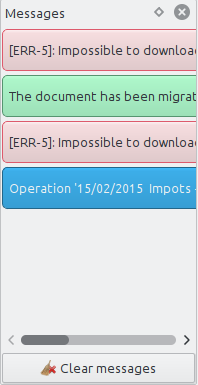
Cada contexto será descrito num capítulo específico deste manual.
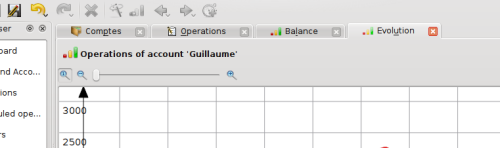
O Skrooge pode apresentar várias páginas. Poderá adicionar tantas quanto desejar, contendo cada uma a informação que necessitar. A imagem acima mostra 4 páginas (contas, operações e dois gráficos).
Na maioria das páginas do Skrooge, a forma de editar os itens é usar o painel de edição, localizado no fundo da página. Para preservar o máximo de espaço para visualizar a informação, especialmente em ecrãs pequenos, os painéis de edição poderão ser escondidos ou visualizados através de botões próprios para o efeito.

Quando estiver disponível mais de um modo de edição, existem vários botões que permitem a sua selecção. Na imagem acima, existem quatro botões que permitem escolher o modo de edição das Operações, "Normal", "Dividido", "Transferência" e "Acções".
Todos os campos numéricos são interpretados. Isto significa que poderá introduzir expressões matemáticas como as seguintes:
5*3+10
5*(3+10)
Math.sin(10)
No Skrooge, todas as tabelas são personalizadas. Invoque o menu de contexto (normalmente com o botão direito) no cabeçalho da coluna, para que veja aparecer um menu:
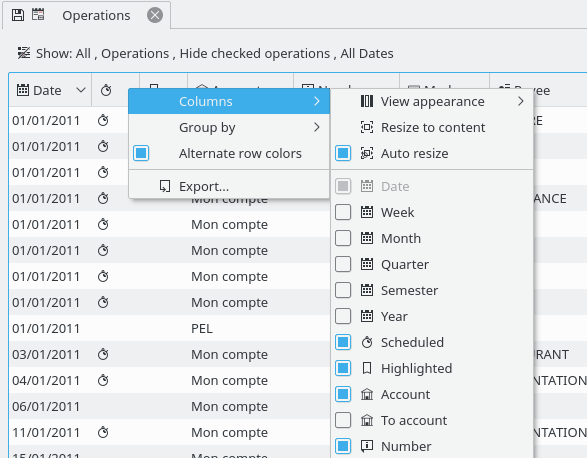
Personaliza a aparência das colunas.
Usa um conjunto predefinido de colunas. A coluna "por omissão" mostra normalmente todas as colunas. Os outros conjuntos predefinidos poderão existir por cada tabela.
Dimensiona todas as colunas para se ajustar ao conteúdo.
Quando a opção estiver activada, não poderá dimensionar manualmente as colunas. O Skrooge fá-lo-á automaticamente, com base no conteúdo das colunas.
Mostra a lista de todas as colunas que poderão ser apresentadas para esta tabela. As que estão visíveis de momento estão assinaladas. Desligue para esconder uma coluna e assinale para a mostrar. As propriedades adicionadas podem ser seleccionadas para serem apresentadas como uma coluna.
Escolha como agrupar as linhas.
Sem agrupamento.
As linhas serão agrupadas pela coluna pela qual será aplicada a ordenação.
Mostra a lista de todas as colunas que poderá usar nos agrupamentos.
Alterna as cores usadas para cada linha. As cores usadas baseiam-se no esquema de cores do KDE escolhido.
Exporta a tabela como um ficheiro autónomo. Os formatos suportados são o PDF, o CSV, o HTML, o SVG, o ODT ou o TXT.
Poderá também carregar num cabeçalho para escolher a coluna de ordenação ou para reordenar as colunas, arrastando-as para a esquerda ou para a direita.
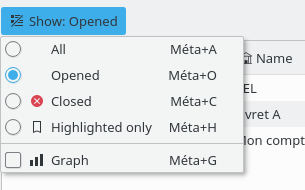
Em todas as áreas do Skrooge, irá encontrar um campo "Mostra", o qual lhe permite filtrar a área.

Em todas as áreas do Skrooge, irá encontrar um campo de "filtro", o qual lhe permite procurar à medida que escreve na área:
Numa área de operações, irá filtrar as operações que contenham o texto introduzido, seja qual for a coluna (data, beneficiário, categoria, comentário...)
Numa área de contas, irá filtrar as contas que contêm o texto introduzido, seja qual for a coluna (banco, nome da conta, número...)
Numa área de relatórios, irá actualizar o gráfico com base neste filtro
Numa .... bem, acho que já percebeu, certo?
Dica
O texto de filtragem segue estas regras:
A pesquisa não faz distinção entre maiúsculas e minúsculas. Como tal, 'tabela', 'Tabela' e 'TABELA' são todos termos iguais.
Se quiser colocar uma palavra ou série de palavras no campo de pesquisa, a aplicação irá filtrar a tabela para manter todas as linhas que tiverem todas essas palavras (operador lógico E).
Se quiser adicionar algum termo (operador lógico OU), deverá anteceder a sua palavra com um "+".
Se quiser remover algum termo (operador lógico NÃO), deverá anteceder a sua palavra com um "-".
Se quiser pesquisar apenas numa coluna, deverá anteceder a sua pesquisa com o nome da coluna, do tipo "col1:palavra".
Se quiser usar o carácter ":" no valor, terá de indicar o nome da coluna, como na seguinte forma: col1:valor:resto.
Se quiser pesquisar por uma frase ou algo que tenha espaços, deverá rodear o texto com aspas, como por exemplo: "sim, isto é uma frase".
Pode também usar o operador "<" e ">".
Alguns exemplos poderão explicar melhor isto:
+val1 +val2 => Mantém as linhas que contêm 'val1' OU 'val2'
+val1 -val2 => Mantém as linhas que contêm 'val1' mas NÃO 'val2'
"abc def" => Mantém as linhas que contêm a frase "abc def"
abc:def => Mantém as linhas que têm um nome de coluna que começa por 'abc' e que contêm 'def' nela
abc:def => Mantém as linhas que têm um nome de coluna que começa por 'abc' e que contêm 'def' nela
:abc:def => Mantém as linhas que contêm "abc:def"
Data>2015-03-01 => Mantém as linhas em que o atributo Data é maior que 2015-03-01
Montante<10 =>Mantém as linhas em que o atributo Montante é menor que 10
Como foi explicado no capítulo anterior, as tabelas poderão ser personalizadas por completo, de acordo com a sua preferência. Contudo, provavelmente não irá querer perder todo o trabalho de configuração ao fechar uma página. Existem duas formas de guardar esse trabalho.
Esta opção permite-lhe gravar o estado da página actual como sendo o estado predefinido que será sempre invocado ao abrir esta página. Por exemplo, poderá querer que o seu Painel contenha 4 elementos, organizados a seu gosto. O que ainda é mais importante é que irá querer sempre que o Painel apareça igual, mas que não deseja repetir o trabalho de personalização sempre que o abrir.
Para o fazer, basta fazer a personalização apenas uma vez e depois gravar o estado da página como o Estado Predefinido para o contexto actualmente em visualização. A atribuição do estado por omissão é feita com o botão direito do rato na página e seleccionando a opção . Se quiser manter mais que um estado por página, então deverá usar os favoritos.
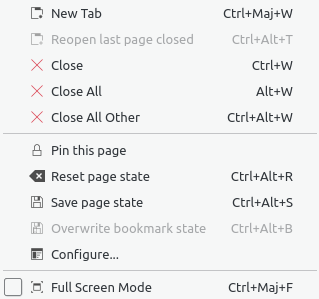
Uma forma mais rápida é carregar no ícone de disco  que aparece à esquerda do título da página sempre que tiver modificado o estado predefinido numa página.
que aparece à esquerda do título da página sempre que tiver modificado o estado predefinido numa página.
No Skrooge, é possível actualizar em massa uma selecção de itens. Ainda que seja mais útil para as operações, poderá também ser usado nas contas, unidades, operações agendadas...
A forma de o fazer é bastante intuitiva : seleccione os itens a actualizar, defina os valores dos atributos que deverão ser aplicados a todos os itens e carregue em . Para todos os atributos em que não definiu qualquer valor, será deixado inalterado nos itens.
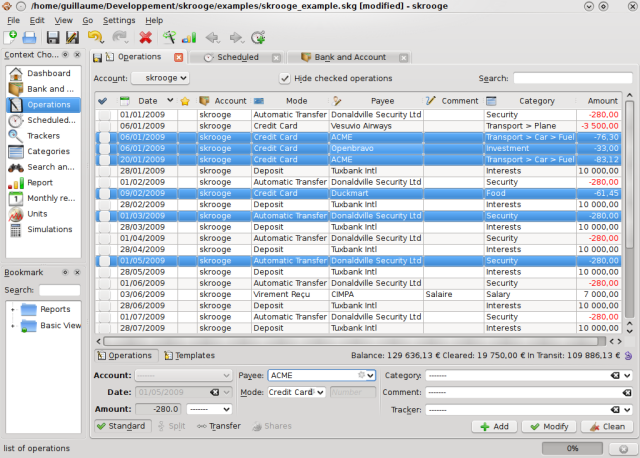
Defina o modo como "Cartão de Crédito" e o beneficiário como "XPTO" nas operações seleccionadas.
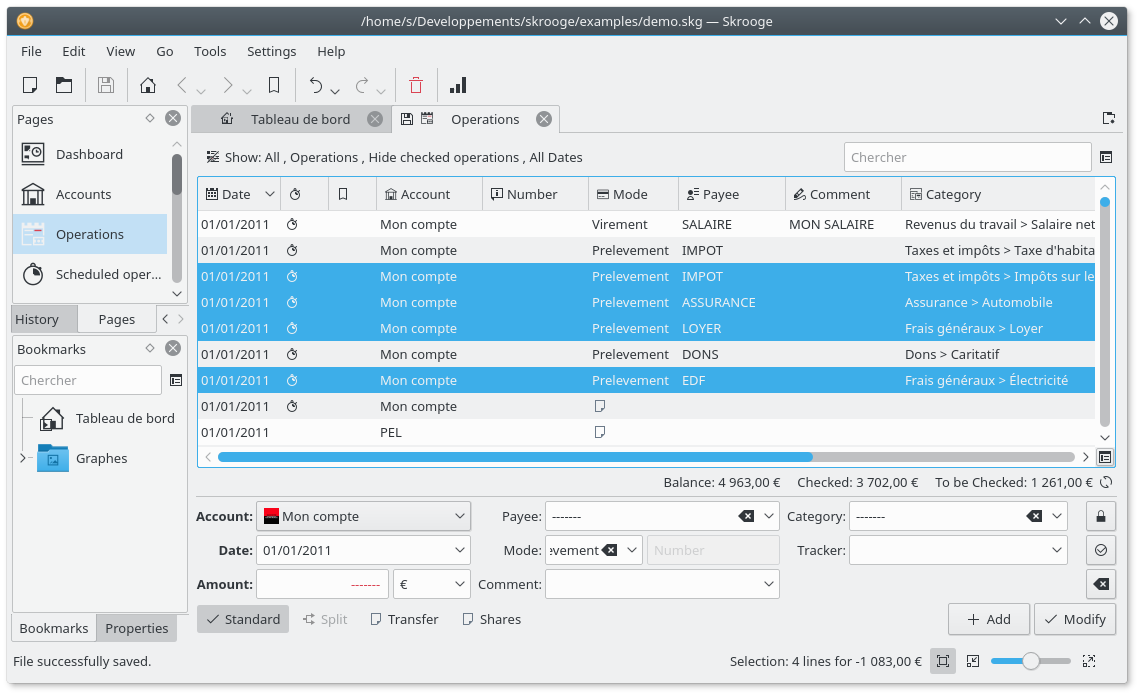
Operações actualizadas.
Nota
É impossível, de propósito, definir a data ou a quantidade numa actualização em massa