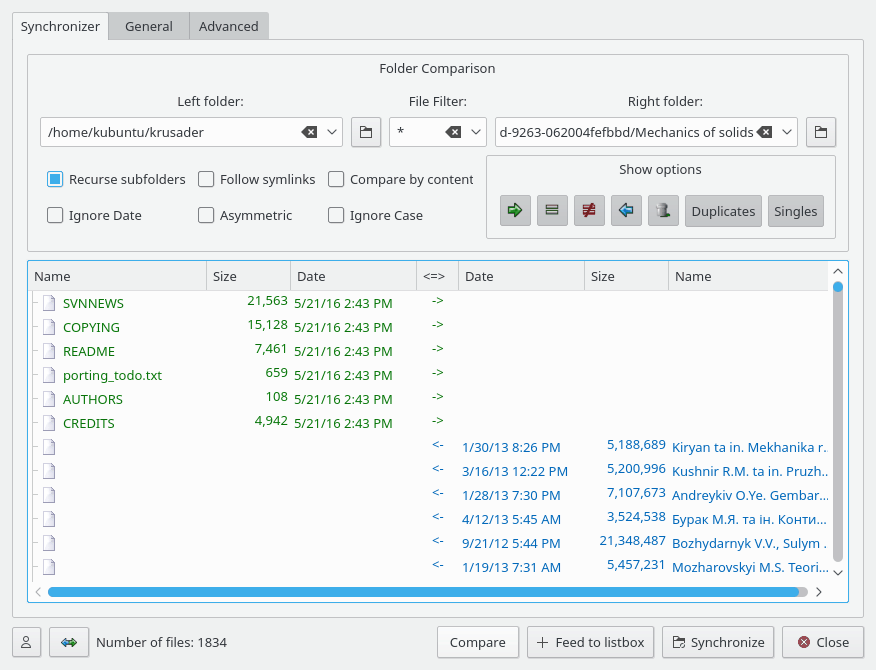Deze functie vergelijkt twee mappen met al hun submappen en toont de verschillen daartussen. Nadat u enkele opties en de functie Vergelijken heeft gekozen kunt u de bestanden en mappen synchroniseren. Een paneel kan een FTP server zijn. Vergeet niet de optie Inhoud vergelijken als de bestandsgroottes gelijk zijn. Kies → of Ctrl+Y voor het starten van dit onderdeel. De kleuren zijn instelbaar. De synchronisator heeft zijn eigen sneltoetsen.
Opmerking
Voor lokale bestanden: De synchronisator wijzigt de datuminformatie naar de originele gegevens.
Procedure:
Stel de Linker map en de Rechter map in, die u wilt vergelijken.
Stel de optionele Bestandsfilter, Algemene filters en Geavanceerde filters in. De Algemene filters hebben ook de optie Niet zoeken in waarmee u mappen uitsluit bij het vergelijken.
Stel in de Opties voor keuzevakjes: Recursief in submappen, Symbolische koppelingen volgen, Inhoud vergelijken, Datum negeren, Asymmetrisch en Negeer Kapitaal/onderkast.
Klik op de knop om de mappen te vergelijken.
Door gebruik van Opties tonen, kunt u bepaalde bestandstypen wel of niet uitsluiten. De bestanden die niet op de lijst voorkomen, worden niet gesynchroniseerd.
Indien gewenst, kunt u de door het vergelijkingsprogramma ingestelde Taak opdrachten met het rechtsklikken menu wijzigen.
Als u met de -resultaten eens bent, dan kunt u op de knop klikken om het synchroniseren-dialoogvenster te openen.
Nadat u de keuzes voor de Synchronisator heeft gemaakt, kunt u op de knop drukken om het synchronisatie-proces te starten.
Een gedetailleerde uitleg van alle mogelijkheden en knoppen vindt u in de volgende tekst.
- Paneelelementen
Linker map: de basis map aan de linker kant.
Rechter map: de basis map aan de rechterkant.
Bestandsfilter: Filtert de bestandsnaam tijdens het synchroniseren. bijv.
*.pngselecteert alleen bestanden met namen die eindigen op.png. Mappen zijn zichtbaar indien de naam eindigt op.pngof als in de map bestanden aanwezig zijn die eindigen op.png. Voorbeeld met meerdere include/exclude:'*.cpp *.h | *.moc.cpp'omvat*.cpp *.hen sluit uit*.moc.cpp.Algemene filters: Zoeken naar, tekst die bevat
Geavanceerde filters: grootte, datum, eigenaar
- Criteria voor filteren van bestandsnamen
U mag jokertekens gebruiken. Meerdere patronen worden gescheiden door een spatie (met als betekenis logische OF) waarbij patronen worden uitgezonderd van het zoeken door een pipe symbool (|) te gebruiken. Als het patroon eindigt met een slash (*pattern*/), dan betekent dat de submappen en de bestanden daarin ook op dat patroon worden doorzocht.
patroon - houdt in dat alle bestanden/mappen worden opgezocht waarvan de naam met het patroon overeenkomt, recursief zoeken gebeurt ook in alle submappen onafhankelijk van waarde in het patroon.
patroon/ - houdt in dat alle bestanden/mappen worden opgezocht waarvan de naam met het patroon overeenkomt, recursief zoeken gebeurt ook/sluit uit in alle submappen waarvan waarde met het patroon overeenkomt.
U kunt aanhalingstekens gebruiken bij namen met spaties. Filter “Program Files” zoekt die bestanden/mappen waarvan de naam
Program Filesis.Voorbeelden:
*.o*.h *.c??*.cpp *.h | *.moc.cpp* | CVS/ .svn/Opmerking: de zoekterm 'tekst' is equivalent met '*tekst*'.
- Opties voor keuzevakjes
Recursief in submappen: De synchronisator zoekt ook in de submappen bij het vergelijken.
Symbolische koppelingen volgen: De synchronisator volgt de symbolische koppelingen naar mappen (niet de bestanden!).
Inhoud vergelijken: als de bestandsgroottes gelijk zijn, wordt ook de inhoud vergeleken.
Datum negeren: Negeert informatie over de datum (handig bij FTP, smb, archief, ... ) de informatie over de datum is *alleen* relevant bij het lokale bestandssysteem.
Asymmetrisch: De Linker map is de doelmap, de Rechter map is de bronmap. Dit onderdeel synchroniseert de inhoud van de linker map met de rechter map.
Een bestand dat alleen aan de linkerzijde bestaat, zal worden verwijdert.
Een bestand dat alleen aan de rechterzijde bestaat, zal naar links worden gekopieerd.
De bestanden die als gelijk worden beschouwd, worden niet aangeraakt.
Die bestanden die als verschillend worden beschouwd, worden naar links gekopieerd. Wees voorzichtig hiermee!
Dit onderdeel is handig als de informatie over de datum onbruikbaar is, of om de linker map te synchroniseren met de inhoud van een bestand server (zoals een download). Dit is als alternatief handig bij het maken van een backup van de rechter map naar de linker map. LET OP: gebruik deze optie NIET om een desktop met een notebook te synchroniseren (bijv. bestanden die alleen aan de linkerzijde bestaan, zullen worden verwijderd!).
Resultaten schuiven: Dit is voor zeer langzame FTP servers, ... Als de synchronisator klaar is met het vergelijken van een bestand, dan voegt het meteen het bestand toe aan het eind van de lijst en verschuift indien nodig het venster. Dit is belangrijk, als u wilt weten wat de synchronisator aan het doen is. Als de FTP-server langzaam is, dan kan het vergelijken van een map veel tijd vragen. Door deze optie in te schakelen, kunt u zien dat het vergelijkingsprogramma nog steeds “leeft”, maar langzaam. Bij snelle systemen, kan het de snelheid van vergelijken een beetje verminderen.
Negeer Kapitaal/onderkast: Hoofdletterongevoelig bestandsnamen vergelijken, dit is handig bij het synchroniseren met Windows® bestandssystemen.
Verborgen bestanden negeren: Negeert bestanden die met een punt beginnen.
Als u alles hierboven genoemd heeft uitgevoerd, dan kunt u klikken op de knop om de mappen te vergelijken, u krijgt de resultaten te zien in de Bestandslijst.
- Bestandenlijst
De Bestandenlijst heeft de volgende kolommen: “Linker naam| Linker grootte | Linker tijd | Taak | Rechter tijd | Rechter grootte | Rechter naam”. Hier kunt u de vergelijkingsresultaten controleren en zo nodig de synchronisatie-acties wijzigen. De tekstkleur geeft de door het vergelijkingsprogramma aangegeven standaard kopieer-richting aan.
Groen: kopieert van links naar rechts.
Blauw: kopieert van rechts naar links of verwijdert in de asymmetrische modus.
Rood: Bestanden die bij de opgegeven criteria verschillend zijn (geen kopieer richting).
Zwart: Bestanden die identiek zijn (geen kopieer richting).
Het dubbelklikken op een bestand roept de functie Krusaders Inhoud vergelijken aan. De Taken (<=>) kolom definieert de standaard kopieer richting, welke u indien nodig kunt veranderen. Het resultatenvenster ondersteund het verslepen van items naar andere vensters ( versleep [links], Shift+versleep [rechts] ) en kopieer links/rechts geselecteerde items naar klembord (Ctrl+C).
- Bestandenlijst: Taken (<=>) kolom
Deze kolom toont de geplande taak voor de synchronisator, deze taak kunt u wijzigen via het rechts klikmenu.
: Kopieert van de linkerzijde naar de rechterzijde. Voor mappen: mkdir in de rechterzijde.
: De bestanden zijn hetzelfde, doe niets.
: Het bestand is uitgezonderd, of de synchronisator weet niet wat te doen.
: Kopieert van de rechterzijde naar de linkerzijde. Voor mappen: mkdir in de linkerzijde.
: verwijdert bestanden van de rechterzijde.
- Opties tonen
Hier kunt u bepaalde bestandstypen wel of niet uitsluiten. De bestanden die niet op de lijst voorkomen, worden niet gesynchroniseerd.
: Het kopiëren van links naar rechts in-/uitschakelen.
: het in een lijst tonen van identieke bestanden in-/uitschakelen.
: het in een lijst tonen van uitgesloten/ “onbekend wat te doen” bestanden in-/uitschakelen.
: Het kopiëren van rechts naar links in-/uitschakelen.
: Het verwijderen van bestanden linkerzijde in-/uitschakelen.
: Het toestaan van bestanden aan beide zijdenin-/uitschakelen.
: Het toestaan van bestanden aan een enkele zijdein-/uitschakelen.
- Actieknoppen
: Vergelijkt de mappen, u krijgt de resultaten te zien in de Bestandslijst.
: Stopt vergelijken.
: Toont een dialoog voor synchroniseren.
: Sluit het dialoog voor synchroniseren.
- De statusregel kan tonen
Het aantal gescande mappen tijdens het vergelijken.
De bestandsnaam tijdens het vergelijken op inhoud (bij grote bestanden).
Het aantal bestanden in de lijst.
- Rechts klik menu in de Bestandslijst
Het rechts klik menu is opgesplitst in drie secties:
1. wijzig de Taak opdrachten opgesteld door het vergelijkingsprogramma. Selecteer een of meerdere bestanden. De wijziging is niet alleen op het rechtsgeklikte item van toepassing maar op de hele selectie . Als het geselecteerde item een map is, dan zal de wijziging ook worden toegepast op al zijn bestanden en submappen.
: Start synchroniseren.
: Sluit een bestand/map uit van synchroniseren ( taak wijzigt naar != ).
: Taak wijziging naar het originele resultaat van de vergelijking.
: Taak wijziging ( -> naar <-, en <- naar -> ).
: Taak wijziging naar <-.
: Taak wijziging naar ->.
: Taak wijziging naar DEL.
2. de selecties wijzigen
: Opent een dialoog waarin u items kunt selecteren. Dit is het dialoog in het Bewerken menu.
: Opent een dialoog waarin u items kunt deselecteren. Dit is het dialoog in het Bewerken menu.
: Keert de markering van alle items om.
3. overige (merk op dat u de volgende acties op het rechtsgeklikte bestand en niet op de selectie toepast).
: Start de weergave van het linker bestand.
: Start de weergave van het rechter bestand.
: Start het diff programma (bijv. Kompare) voor de bestanden.
- Overige knoppen
: als u dezelfde mappen vaak moet synchroniseren, dan kunt u de instellingen opslaan bijv. include bestanden, exclude bestanden, ... Druk op de knop , en u zal synchronisatie-profielen kunnen toevoegen/ laden/ opslaan / verwijderen.
: Verwisselt de Bestandslijst.
- Synchroniseren met KGet
Als u een lokale map wilt synchroniseren met een onstabiele FTP server, dan iskget een veel betere oplossing dan het eenvoudig kopiëren van bestanden. Na het vergelijken kunt u op de lijst met resultaten rechtsklikken en selecteren om de synchronisatie te starten, waarna de opgenoemde bestanden in plaats van Krusader met kget worden gedownload. Natuurlijk moet kget wel op uw computer geïnstalleerd zijn om te kunnen gebruiken.
Na het indrukken van de knop opent het dialoogvenster voor synchronisatie.
- Keuzevakjes
Hier kunt u de opdrachten voor kopiëren en verwijderen aan de synchronisator bevestigen
Rechts naar links: kopieert X1 bestanden ( Y1 bytes ) in-/uitschakelen van het kopiëren van rechts naar links.
Links naar rechts: kopieert X2 bestanden ( Y2 bytes ) in-/uitschakelen van het kopiëren van links naar rechts.
Links: verwijdert X3 bestanden ( Y3 bytes ) in-/uitschakelen van het aan de linkerzijde verwijderen.
Overschrijven bevestigen: Als u deze optie inschakelt, dan toont Krusader het dialoogvenster voordat het bestand wordt overschreven.
- Status labels
Gereed: A1/A2 bestanden, B1/B2. Deze regel wijzigt tijdens het synchroniseren en laat zien dat het synchroniseren gereed is met A1 bestanden van A2 ( B1 bytes van B2 ).
Voortgangsbalk: Toont de voortgang van de synchronisatie (gebaseerd op bytes).
- Actieknoppen
: Start de synchronisatie.
: Pauzeert/hervat de synchronisatie.
: Sluit het het synchronisatie-dialoogvenster (en stopt de synchronisatie).
- Parallelle synchronisatie
U kunt het aantal 'quasi' threads opgeven.
Kan de snelheid drastisch verhogen wanneer gesynchroniseerd met langzame FTP-servers.
Heeft geen invloed op de snelheid van lokale synchronisatie.
Tele “inhoud vergelijken” en “mappen vergelijken” gebeurt parallel.
Tele synchronisatie gebeurt ook parallel, behalve de opdracht mkdir (mkdir moet gebeuren voor copy).