Il pannello Fonti multimediali è il posto dove è possibile navigare e visualizzare l'intera collezione musicale. Esso include le tracce sul disco fisso locale, così come quelle su qualsiasi dispositivo esterno o supporto collegato al vostro computer, come CD audio, dispositivi USB, lettori multimediali, dischi di rete e fonti Internet.
Disponete nel vostro computer di tracce musicali in formato mp3, Ogg o FLAC? Dite ad Amarok dove si trovano questi file, in modo che possa iniziare la creazione della vostra collezione. Nel menu principale: → → .
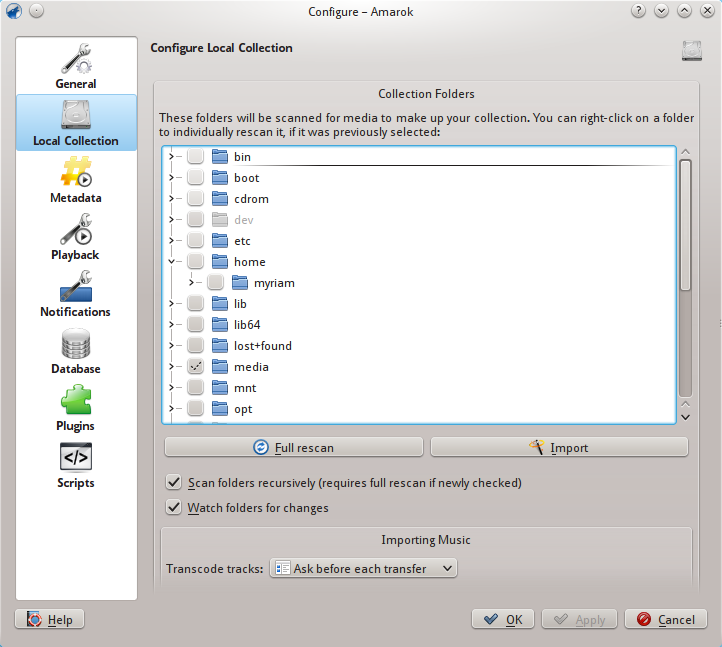
Finestra di configurazione della collezione, nella versione 2.8
Una vista ad albero della propria cartella home è mostrata in alto. Fare clic sulla casella di selezione dove la musica è archiviata; di solito → . Scegliere poi Nuova scansione completa della collezione. Ciò richiederà del tempo, e non allarmarsi se Amarok sembra lento nel frattempo. Una volta completata la scansione, si consiglia di chiudere Amarok utilizzando il menu principale o Ctrl+Q, e riavviarlo. La musica appena aggiunta sarà mostrata nella sezione Collezione locale.
Ulteriori informazioni sulla configurazione della propria collezione sono disponibili qui.
Suggerimento
L'insieme di formati multimediali riconosciuti da Amarok non è ristretto a quelli appena menzionati; è controllato dal motore Phonon.
Sotto la barra di ricerca, nella parte superiore del pannello Fonti multimediali, si vedono i diversi dispositivi e/o categorie di contenuti all'interno del Navigatore dei contenuti. Se si inserisce un CD audio nel lettore apparirà nel pannello Fonti multimediali, insieme a lettori multimediali, chiavette USB e altri dispositivi USB. Dopo che un dispositivo esterno è stato montato, sarà mostrato automaticamente all'interno del pannello Fonti multimediali.
Segue una schermata che mostra tre fonti musicali connesse: CD audio, lettore mp3 e la Collezione locale.
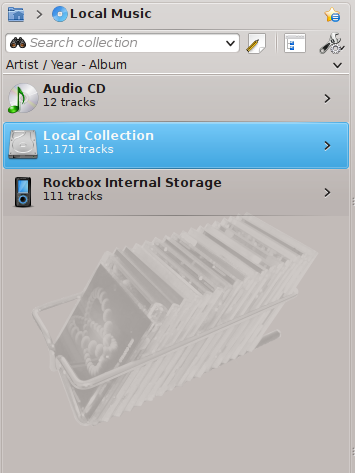
Se non si hanno file musicali sul computer, è facile estrarli (copiare le tracce da CD alla propria collezione). Basta inserire un CD e fare clic con il tasto destro sull'immagine del lettore CD nel navigatore dei contenuti per riprodurre o copiare nella propria collezione, che estrarrà e assegnerà i tag alle tracce (vedere l'immagine seguente). Se copiate musica da un CD audio alla Collezione locale, la barra dei messaggi nella parte inferiore della finestra di Amarok indicherà che la copia è in corso. L'estrazione potrebbe richiedere diversi minuti. Una volta completata l'estrazione, il messaggio nella barra dei messaggi scompare e la musica appare nel navigatore dei contenuti della Collezione locale. Se la musica estratta non appare nel pannello Fonti multimediali, è consigliabile chiudere Amarok dal menu principale o Ctrl+Q e riavviarlo. Ora dovreste essere in grado di vedere la musica nella vostra collezione. La schermata seguente mostra come spostare le tracce da un CD audio, iPod o altro dispositivo alla collezione, utilizzando il menu contestuale (clic con il tasto destro).
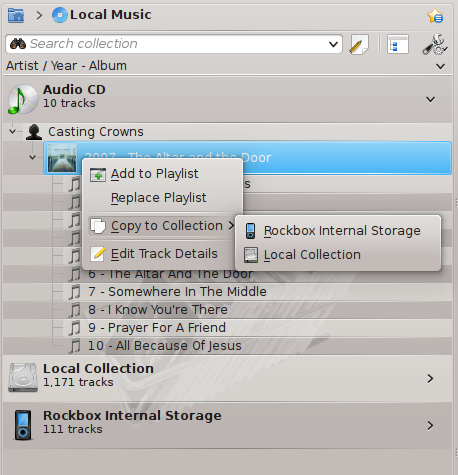
Nel menu contestuale in alto, potete scegliere Modifica dettagli della traccia. Utilizzare questa opzione se avete una traccia che richiede la modifica di un tag. Ciò è importante quando estraete musica in formato .WAV, perdendo alcuni tag. Se la modifica dei tag riguarda una parte considerevole della vostra collezione, vi consigliamo di utilizzare programmi dedicati alla modifica dei tag, come
Una corretta impostazione dei tag è importante per aiutare Amarok a mostrare le tracce negli album appropriati e nel giusto ordine. Imparare altro su estrazione e scrittura dei tag.
Potreste esservi chiesti perché il pannello Fonti multimediali non sia chiamato il pannello «Collezioni». Amarok dà accesso ad altra musica oltre alla propria collezione: negozi su Internet, audiolibri, podcast, file musicali memorizzati al di fuori della propria collezione e scalette precedentemente memorizzate.La barra di navigazione di Amarok è la chiave di tutto questo. L'icona di partenza per la barra di navigazione è l'icona della cartella home in alto a sinistra nel pannello Fonti multimediali. Questa icona si espande e si contrae mentre si sfoglia il pannello Fonti multimediali, che consente di navigare facilmente nella propria collezione, facendo clic sulla cartella desiderata nella barra di navigazione.

Facendo clic sulla cartella home di Amarok si vedrà il pannello Fonti multimediali a sinistra in basso, che contiene le icone delle risorse disponibili. Facendo clic su File (immagine a sinistra in basso, secondo elemento dal basso), si vedrà qualcosa di simile all'immagine sulla destra, sotto. Notare come si espande la barra di navigazione e come il contenuto della cartella selezionata viene mostrato nel pannello Fonti multimediali (immagine a destra in basso). Un clic sui simboli > tra gli elementi della barra di navigazione permette di visualizzare le cartelle disponibili a quel livello della struttura delle cartelle. Il navigatore dei file di Amarok fornisce accesso all'intero file system, anche al di fuori della propria Collezione locale.
| Pannello Fonti multimediali | Clic sull'icona dei file |
|---|---|
|
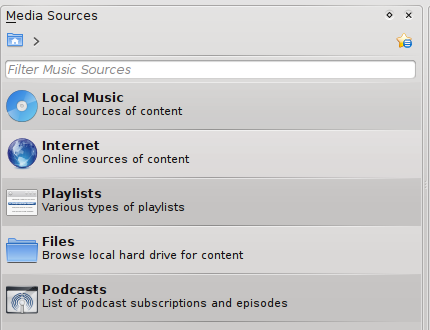 |
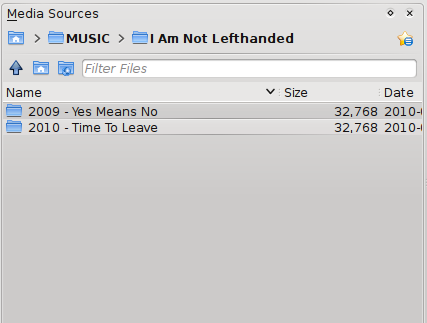 |
Le funzioni delle icone nella cartella Home di Amarok (in alto a sinistra) sono:
| Icona | Nome | Azione |
|---|---|---|
|
 |
Musica locale |
La collezione di Amarok |
|
 |
Internet |
Negozi Internet come Magnatune, Jamendo e Last.fm. Configurare prima le risorse Internet in: → → |
|
 |
Scalette |
Scalette salvate -- vedere anche Scalette. Anche scalette su dispositivi multimediali |
|
 |
File |
Il file system |
|
 |
Podcast |
Accesso ai podcast tramite fonte RSS |
Facendo clic su Musica locale nella radice di Fonti multimediali (immagine sopra) o nella barra di navigazione si torna alla collezione, che mostra un elenco di tutte le risorse disponibili, artisti, album e brani precedentemente definiti come parte della propria collezione. La barra di navigazione indica che si sta visualizzando Musica locale .
Ci sono due modi per ascoltare i flussi.
Se si ha una stazione preferita, recuperare l'URL del flusso e aggiungerlo: → . Se poi si salva la scaletta, successivamente sarà possibile trovarla in Scalette, come una scaletta salvata.
Sfogliare gli script disponibili nel nostro Gestore script , → fino a Amarok 2.4.0, dopo 2.4.1 → → . Ci sono alcune ottime collezioni disponibili, che appariranno nella sezione Internet del pannello Media.
I podcast hanno una propria sezione nel pannello Media, sopra. Se si dispone dell'URL di una fonte RSS o Atom, fare clic sull'oggetto ![]() e aggiungerlo lì. Se si ha un file OPML da importare, tale scelta è comunque disponibile. Utilizzare il menu contestuale (tasto destro) in Aggiungi a scaletta, Configura, Rimuovi sottoscrizione, Aggiorna canale o contrassegnare un episodio come Nuovo. Se si è interessati a sfogliare una vasta raccolta di podcast, dare un'occhiata alla Directory dei podcast disponibile tramite il Gestore degli script, di cui sopra.
e aggiungerlo lì. Se si ha un file OPML da importare, tale scelta è comunque disponibile. Utilizzare il menu contestuale (tasto destro) in Aggiungi a scaletta, Configura, Rimuovi sottoscrizione, Aggiorna canale o contrassegnare un episodio come Nuovo. Se si è interessati a sfogliare una vasta raccolta di podcast, dare un'occhiata alla Directory dei podcast disponibile tramite il Gestore degli script, di cui sopra.
Ulteriori informazioni sulla configurazione dei servizi Internet di Amarok qui.
Il disco fisso del vostro computer, CD audio, dispositivi esterni e Internet sono le risorse di base della vostra collezione. Dopo che la collezione è stata configurata, è possibile che la collezione contenga un gran numero di album e tracce, molto più di quanto possa essere mostrato in una singola finestra.
Come cambiare la visualizzazione della collezione, segue:
L'area del pannello Fonti multimediali posta sotto la barra di ricerca è definita Navigatore di contesto. Tre fonti multimediali sono indicate nell'immagine di un navigatore di contenuti con: CD, Collezione locale e Lettore multimediale:
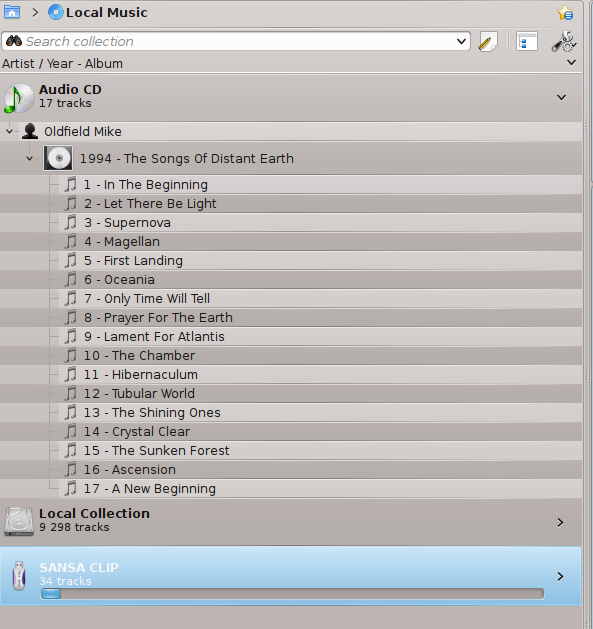
Un clic sul banner di un dispositivo (la barra blu per il Sansa sopra) mostra o nasconde il contenuto di quel dispositivo. La direzione della freccia a destra indica se il contenuto di quel dispositivo è nascosto o mostrato. Il contenuto di un determinato dispositivo può, a sua volta, essere nascosto o mostrato utilizzando lo stesso principio, facendo clic sull'artista o sull'album appropriato. Una freccia rivolta verso il basso a sinistra di un artista o di un album indica che il contenuto è stato espanso. Una freccia che punta a destra indica che altro contenuto per quella categoria è disponibile, ma attualmente nascosto. Nell'immagine sopra, le informazioni per il CD Mike Oldfield - The Songs of Distant Earth sono state espanse, mostrando le singole tracce. D'altro canto, gli album e le tracce nella Collezione locale sono nascosti. Facendo clic su queste frecce è anche possibile espandere o nascondere le informazioni.
L'ordine in cui le tracce sono organizzate nel Navigatore di contesto può essere personalizzato utilizzando il ![]() pulsante posto in cima al pannello Fonti multimediali:
pulsante posto in cima al pannello Fonti multimediali:
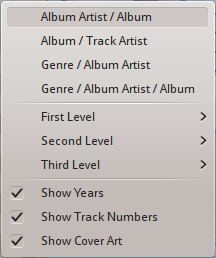
Le opzioni di ordinamento della collezione di Amarok 2.8
L'ordinamento è indicato nella parte superiore sinistra del pannello Fonti multimediali, appena sotto la casella di testo Cerca. L'ordine predefinito è Artista / Anno - Album. L'ordine di visualizzazione del Navigatore dei contenuti può essere temporaneamente commutato tra l'ordinamento definito dall'utente (descritto sopra) e unaVista unita in cui gli artisti sono elencati in ordine alfabetico,non importa su quale supporto è memorizzata la musica. Per attivare/disattivare la Vista unita, fare clic sull'icona ![]() in alto a destra del pannello Fonti multimediali:
in alto a destra del pannello Fonti multimediali:
Per cercare nella propria collezione, digitare il termine di ricerca nella barra di ricerca nella parte superiore della sezione Musica locale. Non è solo possibile cercare l'artista, album o nome del brano, ma qualsiasi parte. Si potrebbe creare una bella scaletta cercando inverno, ad esempio, oppure trovare semplicemente una traccia quando si ricorda solo una parola del titolo. È possibile anche cercare per valutazione, conteggio di riproduzione, e anche tipo di file. Vedere Cerca nella collezione per maggiori dettagli.
Potete eliminare qualsiasi elemento della collezione facendo clic con il tasto destro e scegliendo l'elemento in basso Cestina tracce. Apparirà una finestra di conferma, per evitare l'eliminazione accidentale di una o più tracce. Per selezionare uno o più elementi, utilizzare Ctrl+clic.