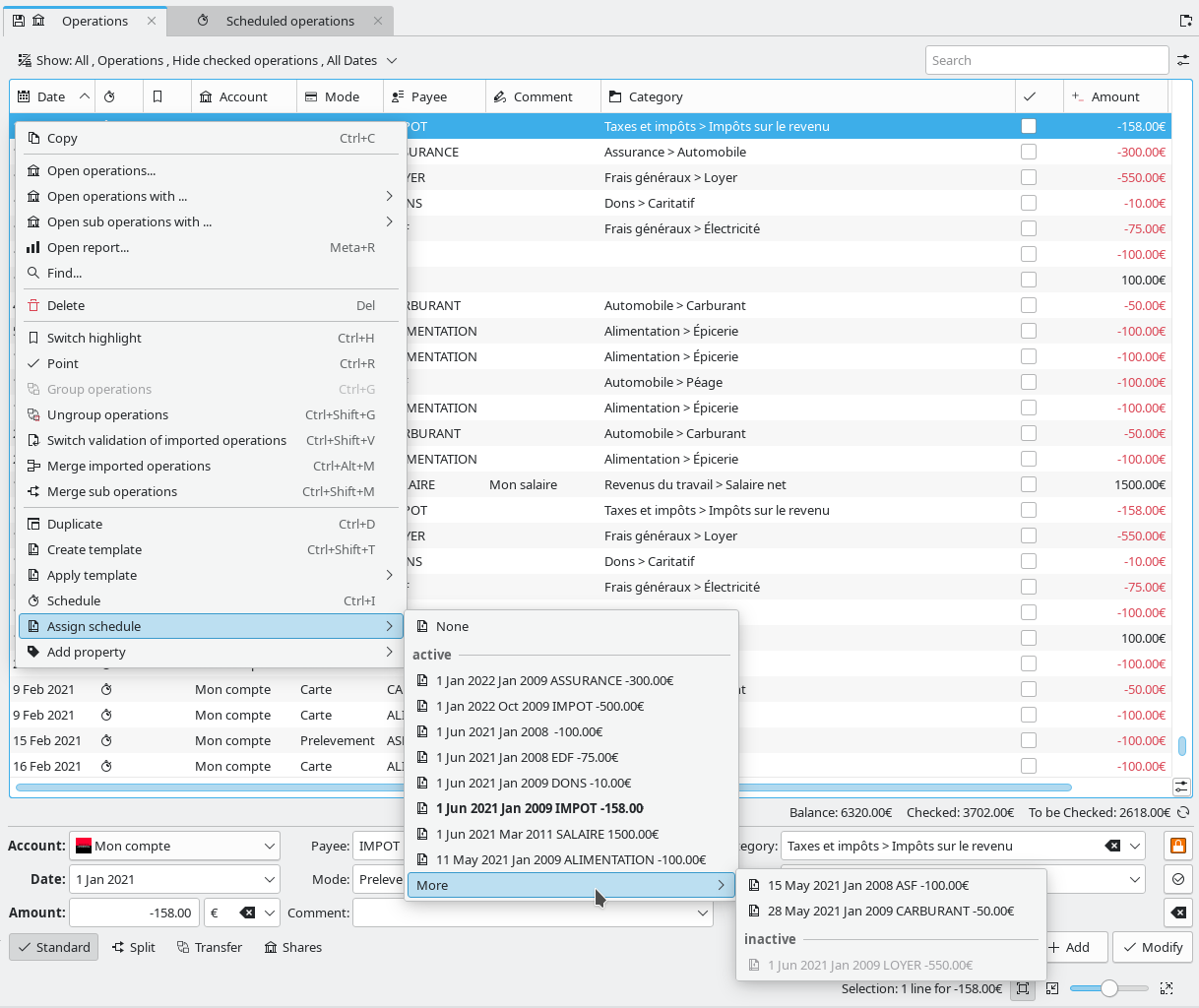Table of Contents
This plugin shows you the list of all scheduled transactions.
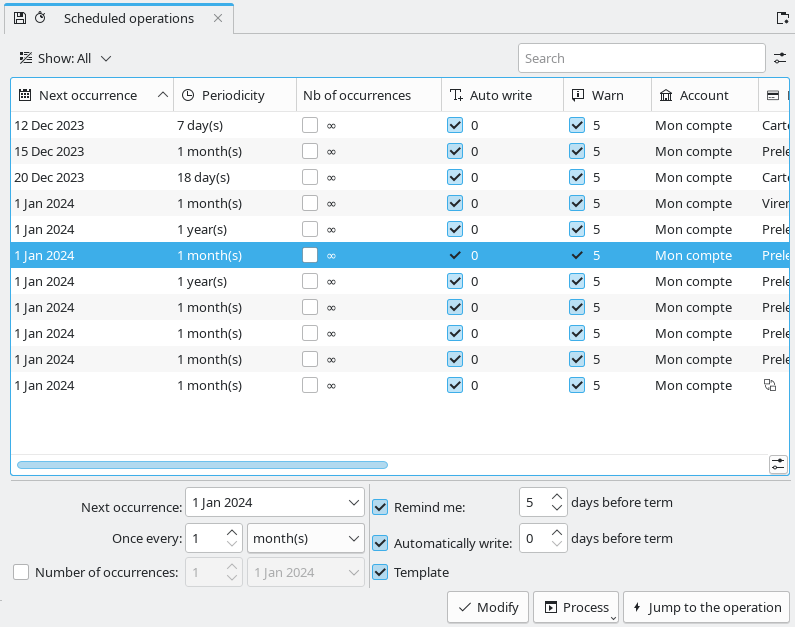
This is where you can set up each scheduled transaction to have its own parameters.
- Next Occurrence
Displayed for information, but can also be used to force the date of the next occurrence.
- Once every
You can set a transaction to be repeated over a given number of days, months, or years.
- Number of Occurrences
If the occurrence has a limited number of occurrences, you can check this option and define either the number of remaining occurrences, or the date of the last occurrence.
- Remind me
If you want Skrooge to display a notification to remind you about the upcoming scheduled transaction, you may check this option and set the number of days before term when the warning shall occur.
- Automatically Write
If you want Skrooge to automatically write the upcoming scheduled transaction, you may check this option and set the number of days before term when it will be written.
- Template
You can convert a schedule to template or non-template mode. This will create/remove a corresponding template transaction.
To modify the transaction (category, amount, etc.), you have to click on Jump to the transaction.
Double clicking on a scheduled transaction will display the list of transactions already registered for this scheduled transaction in a new tab.
If you schedule a transaction, it will be used as a reference when inserting the next occurrence. Let us see an example, with this transaction:
Table 4.1. Scheduled Transactions (step 1)
| Date | Payee | Category | Amount |
|---|---|---|---|
| 20/06/2009 | KDE | Donations > Open Source | 20€ |
Now, if you schedule this transaction, it will be written exactly like this for the next occurrence:
Table 4.2. Scheduled Transactions (Step 2)
| Date | Payee | Category | Amount |
|---|---|---|---|
| 20/06/2009 | KDE | Donations > Open Source | 20€ |
| 20/07/2009 | KDE | Donations > Open Source | 20€ |
If you change something in the last occurrence, it will become the new reference for the next occurrence. For example, if you raise your monthly contribution to KDE to 25€ in July, the next occurrence will also have an amount of 25€:
Table 4.3. Scheduled Transactions (step 3)
| Date | Payee | Category | Amount |
|---|---|---|---|
| 20/06/2009 | KDE | Donations > Open Source | 20€ |
| 20/07/2009 | KDE | Donations > Open Source | 25€ |
| 20/08/2009 | KDE | Donations > Open Source | 25€ |
All in all, a scheduled transaction is a dynamic object, where the last occurrence is the reference. But maybe you'd like all occurrences to be static, i.e. the same values are always inserted for each new occurrence ? Enter Scheduled Templates.
Templates are a kind of reference transactions. When scheduling a template, every new occurrence will be exactly equal to the template. Let's reuse our previous chapter example, by creating a template like this:
Table 4.4. Scheduled Templates (step 1)
| Date | Payee | Category | Amount |
|---|---|---|---|
| 20/06/2009 | KDE | Donations > Open Source | 20€ |
The next occurrence will be:
Table 4.5. Scheduled Templates (step 2)
| Date | Payee | Category | Amount |
|---|---|---|---|
| 20/06/2009 | KDE | Donations > Open Source | 20€ |
| 20/07/2009 | KDE | Donations > Open Source | 20€ |
Now change your July contribution to KDE to 25€. Because you have scheduled a template with 20€ as amount, the next occurrence will also have an amount of 20€:
Table 4.6. Scheduled Templates (step 3)
| Date | Payee | Category | Amount |
|---|---|---|---|
| 20/06/2009 | KDE | Donations > Open Source | 20€ |
| 20/07/2009 | KDE | Donations > Open Source | 25€ |
| 20/08/2009 | KDE | Donations > Open Source | 20€ |
If you need to change the monthly value, just edit the template, and all future occurrences will have the new value.