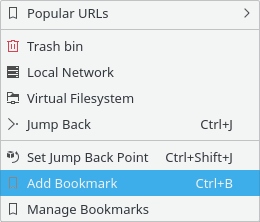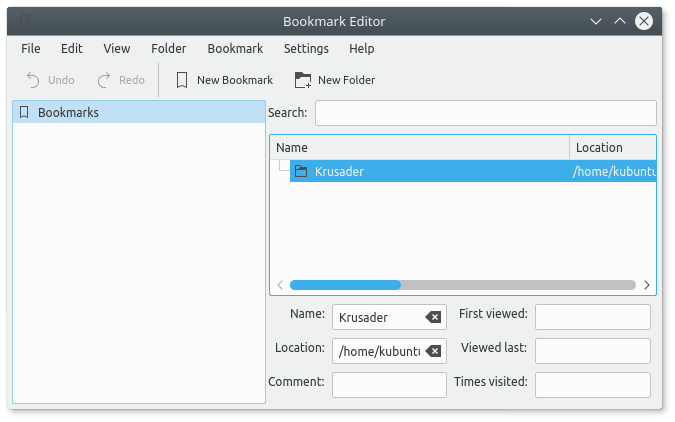Table of Contents
BookMan is Krusader's Bookmark tool for bookmarking folders, local and remote URLs, and later returning to them in a click of a button. The Bookman menu is divided into four sections:
Your personal bookmarks
Popular URLs
Permanent bookmarks
Manage bookmarks
Note
You can bookmark inside a remote file system (FTP or SAMBA) and later use the bookmark to quickly connect to the remote machine, but you cannot bookmark inside an archive.
Usually, you click on the
button (the rightmost button to the right of
the address bar at the top of the active panel) when you are in the target
folder. For example, to bookmark
/usr/tmp, navigate
Krusader there and click the
button and select
. When the
Add Bookmark dialog box appears, the
URL line will say
/usr/tmp.
Name is for the name you would like to give
to the bookmark (e.g.: temporary folder). Hotkeys are supported
by adding
& to the bookmark name
e.g.
&sourceforge, &home,
down&loads etc., so you can
quickly call the bookmark name with
Alt+foo. If you add the bookmark
without entering a name, the bookmarks name will be the same as
its target.
URL
is where the bookmark points to.
Create in creates bookmark folders for
organizing your bookmarks.
To use your bookmarks, click the button and choose a bookmark. You may also use the Key-Bindings: Ctrl+B to bookmark the current item, Alt+right/left arrow to open right/left panel bookmarks list and Ctrl+D to open the bookmarks of the active panel. From the context menu of the bookmark ( mouse button click) you can open it in a new Folder tab.
There is a quick search bar at the top of the menu.
Note
The search bar will always be visible in the bookmarks menu if you check the corresponding item on the Panel Konfigurator's page.
Below are the rules to handle bookmarks:
Just type letters to search: bookmarks are matched by name prefix
If multiple bookmarks are matched by the prefix, they are highlighted and the first one is selected - hit Enter to activate the bookmark
Once a single bookmark is matched, it is immediately triggered. That is when you type
'h'and only one bookmark starts with'h', it is executed immediately - no Enter neededAccelerators work only if the keystroke is the first one
Backspace is supported
Search is case insensitive unless you type a capital letter. That is typing
HamBurglarwill only matchHamBurglarbut nothamburglarorHamburglar.Search bar is intentionally a read-only field
One of the benefits of the bookmark manager is that the passwords are saved using Plasma™'s services - where e.g. your Konqueror/KMail password are saved. If you have a wallet, Plasma™ will save the passwords there. By clicking the bookmarks, a dialog will open and ask for your username and password. Supply them and click . The passwords and usernames will be saved securely by Plasma™'s wallet (make sure it is enabled by your distro). The downside here is that if the system was reinstalled and you do not backup your passwords from the wallet as well as Krusader's bookmark file, something will be lost.
The submenu Popular URLs holds persistent the most popular visited URLs (local or remote). This submenu displays the top 15 popular URLs, sorted by ranking, so that the top URL is the most popular. This is easy for when you need to visit URLs often, but do not want to create Bookmarks, it serves as a temporary bookmark list for the most visited links. Quicksearch in Popular URLs is a fast way to browse/select the popular URLs:
Open the Popular URLs or use Ctrl+Z
Type a few letters to narrow the search
Press Enter (you will go to the URL from list)
These are hardcoded bookmarks to the top bookmark menu; there is no need for them to be saved to the file. With the Context Menu you can enable/disable these permanent bookmarks. The following permanent bookmarks are available:
Trash bin uses Plasma™'s
trash:/protocol.Local Network uses Plasma™'s
remote:/protocol.Virtual Filesystem Virtual file systems (VFS)
virt:/is not a virtual folder, but a container for URLs from different file systems. It is used for e.g. the Feed to Listbox feature of the search module and the synchronizer. The location toolbar will display e.g.virt:/Search results 1orvirt:/Synchronise results 1.Jump back or Ctrl+J brings you back to your starting position when you did create a new tab in the panel window. This feature is very handy if you go deep into a folder tree, then you can return with one action to the starting point. With Set jump back point here or Ctrl+Shift+J sets the current folder as a jump back point.
To edit and organize your bookmarks, by clicking the
button and selecting the
,
KeditBookmarks will be displayed. This is where
you can edit/remove and rearrange the bookmarks.
KeditBookmarks is a
bookmark editor for Konqueror,
Krusader and other applications, which use the
XBEL standard for the bookmark format. The
bookmarks are stored in
~/.local/share/krusader/krbookmarks.xml.
Note
The default folder for the bookmarks file krusader/krbookmarks.xml is ~/.local/share. You can determine the needed folder in your system using the qtpaths --paths GenericDataLocation command in terminal.
This local file exists only if you have edited Krusader bookmarks. It will be created after the first run of KeditBookmarks from Krusader.
The default system bookmarks are stored in the kfileplaces/bookmarks.xml file in the folder which can be determined using the qtpaths --paths GenericDataLocation command.
KeditBookmarks is easy to use, however, if you need more information, please read the KeditBookmarks handbook.
Bookmarks can be placed as buttons on the Main Toolbar or the Actions Toolbar. You can even make a key-binding for them:
Create your Bookmarks.
If you want, create keybindings for the bookmarks in the Configure Shortcuts window ( → ).
Add your bookmarks as action buttons on the Main Toolbar or the Actions Toolbar with the Configure Toolbars... window ( → ).