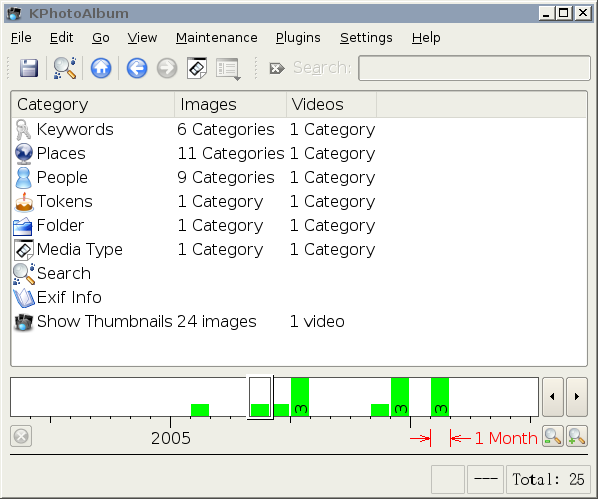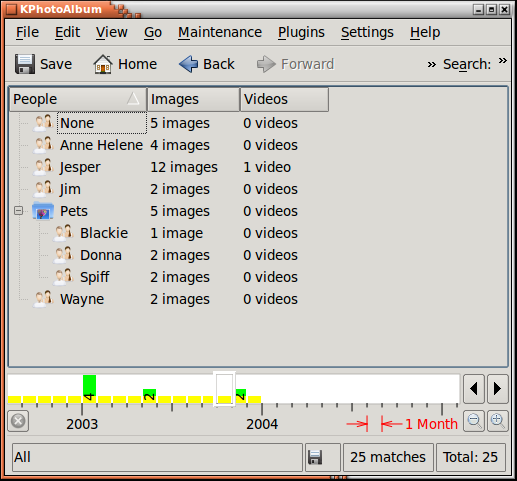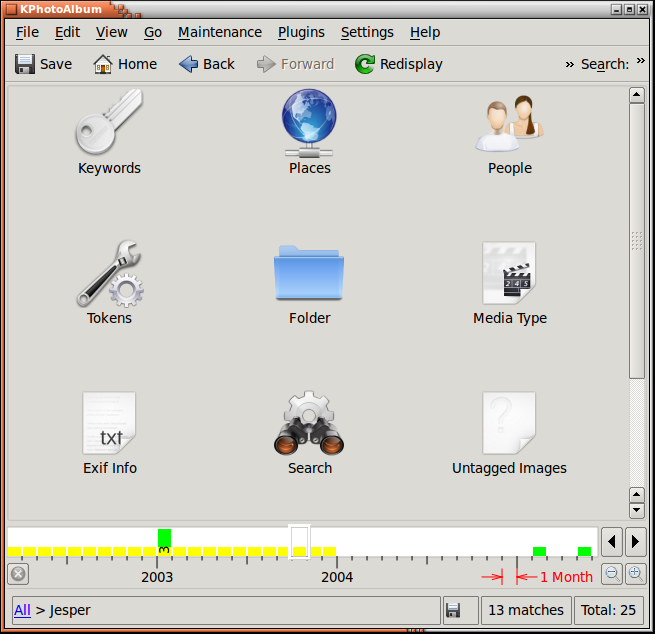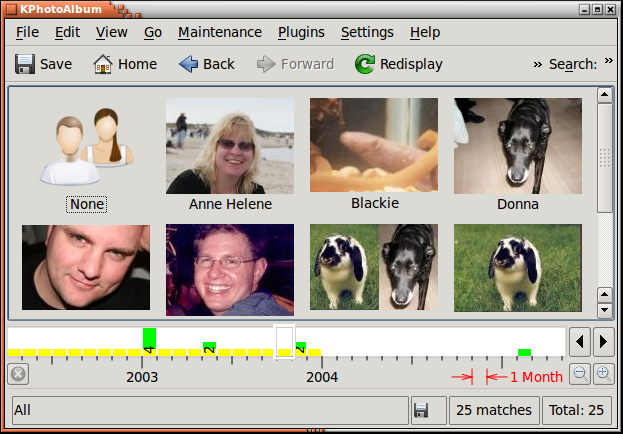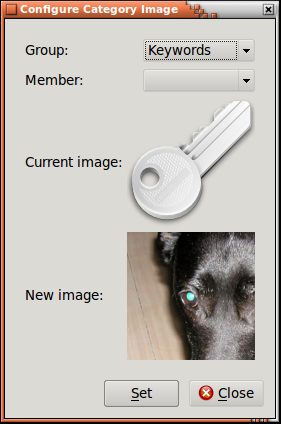Table of Contents
Once you have annotated your images and videos, KPhotoAlbum is ready to let you
browse through your images, see Figure 3.1, “Browser when images and videos have been annotated”. If you compare that to Figure 2.1, “Starting KPhotoAlbum with your own images” , you will see that there now is
items available in each of the categories for People,
Places, and Keywords.
In the browser window you can see the categories you typed information into when annotating your images and videos. In addition there are items for searching based on EXIF information on images, browsing the folder structure of your hard disk, and of course showing the actual thumbnails. Lets describe each item in turn.
Pressing the mouse on
People, the browser window will change, as you can see
in Figure 3.2, “Browser window when People was selected.”.
The browser is now populated with the people you specified for
your images and videos [3],
selecting a person will bring you back to the original state for the
browser, as we saw in Figure 3.1, “Browser when images and videos have been annotated”, this
time, however, we are in the scope of the person
we selected. That means that we only shows information about images and
videos containing that person. See Figure 3.3, “Browser limited to the scope of the person Jesper”
below, which is the result of us selecting the Person Jesper, you can see an
indication of that in the bottom of the window. Please compare Figure 3.1, “Browser when images and videos have been annotated” with Figure 3.3, “Browser limited to the scope of the person Jesper”, where you will see that the number
of available images and videos has gone down from 25 to 12, and the amount of
items for the different categories have also changed.
If we now continue selecting a new person, then we will get to the images containing both people. Continuing that way you can narrow the set of images that you have in mind down to a few images from a set of thousands.
When you are done limiting the scope of images, you may select the View Thumbnails icon, to see exactly those images matching your current scope.
Looking at Figure 3.2, “Browser window when People was selected.” you will see that each person has the same icon in front of his name. KPhotoAlbum is actually capable of showing a preview image for each individual person [4] as can be seen in Figure 3.4, “Images for each Individual Person”.
To show images along with the names, choose the tool button to the very right of the toolbar, that will bring up a popup menu, where you can chose which view you want to use for the given category. Notice views must be configured for each category - that way you may for example use an icon view for people, but a plain list view for keywords (in case you can't come up with good images for your keywords).
It is, however, your job to tell it which images to use for each individual person. To do so, you must open the viewer (see Chapter 5, The Viewer), and from the context menu choose , this will bring up the category editor which can be seen in Figure 3.5, “Category Editor”. In the category editor you choose the image for the given person. In the viewer it is possible to zoom to part of the image, and that way crop what part should be shown.
[3] You may notice that the item
Pets has a special icon. For details about that, see
the section called “Categories”.
[4] This of course also applies to places, keywords, and other categories you have defined yourself.