Ви можете налаштувати типові звіти або створити ваші власні звіти на основі типових: натисніть кнопку «Створити», а потім налаштуйте новий звіт. Якщо ви натиснете кнопку «Налаштувати», програма покаже вікно налаштовування звіту, відкриє вкладку «Звіт». Початковою назвою вашого звіту буде назва звіту, на якому його засновано, з додаванням суфікса «Нетиповий». Ви можете змінити цю назву на будь-яку бажану. Ви навіть можете використати назву типового звіту або назву, яку ви вже визначили для іншого нетипового звіту. Крім того, для полегшення розрізнення звітів ви можете скористатися полем «Коментар».
У верхній частині діалогового вікна налаштування звіту ви побачите декілька заголовків вкладок із підвкладками під ними. На кожній з вкладок буде розташовано пункти налаштування різних параметрів звіту.
Вікно налаштовування звітів, де буде показано суми за певний період часу, може включати пов'язані із бюджетуванням параметри. Доступ до них можна буде отримати, якщо у вас визначено один або декілька бюджетів. До вікна буде включено спадний список для вибору одного з цих бюджетів. Якщо бюджет буде вибрано, у звіті буде показано суму бюджету за періоду часу, а не справжні суми операцій за цей період. Крім того, у деякі звіти також можуть надавати вам можливість показу запланованих за бюджетом та справжніх сум, щоб ви могли їх порівняти.
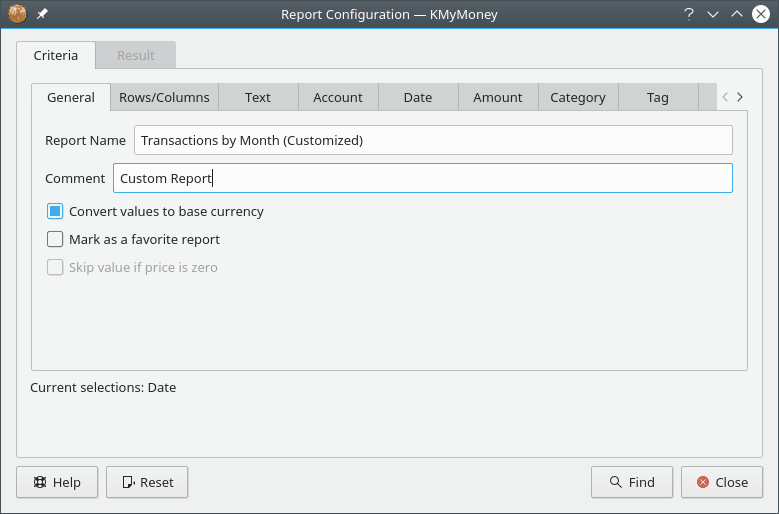
Зауважте, що на цьому знімку вікна показано стані назви вкладок критеріїв та результатів, які було змінено на «Звіт» і «Фільтри». У різних звітах буде показано різні набори підкладок, які відповідають налаштовуванню певного звіту. Окрім того, багато підвкладок було пересунуто з вкладки «Звіт» на вкладку «Фільтри».
Тут можна вказати основні властивості поточного звіту.
Назва звіту: оберіть назву цього звіту.
Коментар: введіть коментар, який допоможе згадати вам призначення цього звіту або відрізнити звіти із однаковими назвами.
Перетворити на суми у базовій валюті: позначте цей пункт, щоб наказати програмі перетворити всі значення у звіті у значення, обчислені у базовій грошовій одиниці. Не позначайте пункт, якщо бажаєте бачити значення у початкових валютах. Якщо програмі не вдасться перетворити певні значення, вона їх просто не показуватиме.
Позначити як улюблений звіт: натисніть цю кнопку, щоб наказати програмі показувати пункт звіту на домашній сторінці та у групі Улюблені звіти.
Пропустити значення, якщо ціна є нульовою: буде увімкнено, лише для звітів щодо інвестицій, для яких буде показано ціни замість балансів. Позначте цей пункт, щоб до звіту було включено лише ціни, якщо є поточна ціна. Якщо ціни немає, буде показано 0. На графіку цей значення буде пропущено.
Тут ви можете налаштувати параметри позначення та впорядкування рядків і стовпчиків у звіті. На цій вкладці буде показано різноманітні параметри налаштування, залежно від вибраного вами стилю звіту.
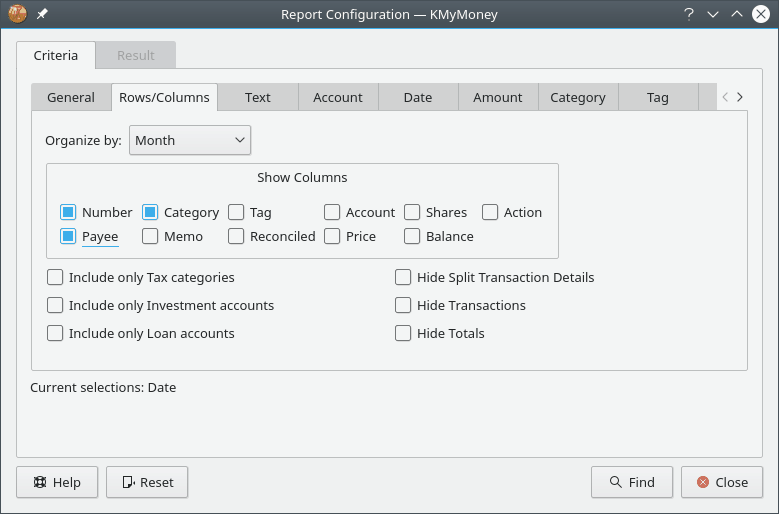
Для звітів щодо прибутків/витрат та звітів щодо залишкової вартості:
Бюджет: див. обговорення вище.
Показувати стовпчик «Разом»: позначте цей пункт, щоб програма показала стовпчик суми для кожного рядка.
Показувати рядок «Разом»: позначте цей пункт, щоб програма показала рядок суми для кожного стовпчика.
Рядки: оберіть типи рахунків, які слід показувати у рядках цього звіту.
Подробиці: визначає рівень деталізації, потрібний для цього звіту. Можна скористатися такими рівнями деталізації:
Всі: показувати всі категорії і рахунки.
Верхній рівень: показувати лише категорії або рахунки верхнього рівня і підбивати підсумки для всіх підлеглих категорій і рахунків саме за категоріями або рахунками верхнього рівня.
Групи: показувати лише суми для категорій або рахунків.
Загалом: показувати лише рядок підсумків.
Осереднення за днями: буде увімкнено для відповідних звітів. Встановіть період часу, якого стосуватиметься кожен зі стовпчиків.
Стовпчики: оберіть період часу, який має охоплювати кожен зі стовпчиків.
Включити заплановані операції: позначте цей пункт, щоб програма включила заплановані операції, дані яких ще не було введено.
Включити трансферти: якщо ви не позначите цей пункт, трансферти буде виключено зі звітів щодо операцій.
Включити незадіяні рахунки/категорії: якщо ви не позначите цей пункт, рядки, у яких мають бути лише нульові суми, не буде показано.
Для звітів з операцій:
Впорядкувати за: оберіть спосіб групування операцій у цьому звіті.
Показати стовпчики: виберіть подробиці операції, вміст яких буде показано у звіті. Програма завжди показуватиме дату і суму операції.
Включити лише категорії податків: показувати лише категорії, які було позначено як пов’язані з податками.
Включити лише рахунки інвестування: показувати лише операції з інвестиційних рахунків.
Включити лише кредитні рахунки: показувати лише операції з кредитних рахунків.
Включити трансферти: якщо ви не позначите цей пункт, трансферти буде виключено зі звітів щодо операцій.
Сховати дані дроблених операцій: не показувати докладних дроблень, просто загальні параметри рахунку.
Приховати операції: не показувати операції, лишити показаними лише суми.
Приховати «Разом»: показати лише операції, не загальні суми.
За допомогою цієї вкладки ви можете налаштувати спосіб показу вашого звіту на діаграмі. Докладніше про функціональні можливості показу діаграм можна дізнатися з розділу Графіки і діаграми.
Тип діаграми: бажаний вигляд діаграми.
Палітра діаграм: виберіть одну з декількох можливих палітр кольорів для діаграми.
Показувати лінії сітки: визначає, чи слід малювати горизонтальні та вертикальні лінії сітки на лінійній, стовпчиковій та стосованій діаграмі, секторальні та кругові лінії ґратки для секторної або кільцевої діаграми.
Малювати на діаграмі числа: визначає, чи слід виводити числові дані на діаграму для обраних точок даних.
Типово, показувати як діаграму: визначає, чи буде звіт одразу після відкриття показано як діаграму, а не у вигляді звіту-таблиці.
Логарифмічна вертикальна вісь: позначайте, лише якщо у цьому є потреба, використовувати логарифмічну, а не лінійну шкалу для вертикальної вісі.
Відкладати витрати вниз: якщо не позначено, прибутки і витрати буде намальовано у напрямку вгору.
Товщина лінії: товщина ліній графіків на діаграмі.
Скористайтеся цим розділом, щоб вказати діапазон дат операцій, які має бути включено до звіту. До спадного списку Діапазон буде включено велику кількість попередньо визначених діапазонів, але ви можете вибрати «Визначений користувачем» і вручну вказати дати З і До. За допомогою спадного спискуПозначки можна вказати розташування позначок на горизонтальній (часовій) вісі діаграми.
Інші підвкладки подібні до вкладок вікна пошуку операцій. Будь ласка, зверніться до документації, присвяченої відповідному вікну, щоб дізнатися більше про ці вкладки.