Зміст
Щоб змінити формат та вигляд вибраних комірок, рядків або стовпчиків, скористайтеся пунктом меню або контекстного меню, яке можна викликати клацанням кнопкою миші.
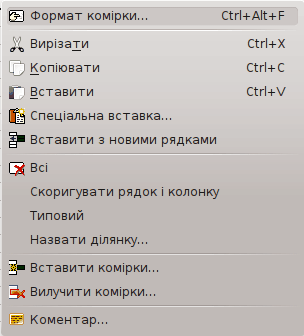
За допомогою цієї дії можна відкрити діалогове вікно Формат комірки, у якому ви побачите декілька сторінок-вкладок:
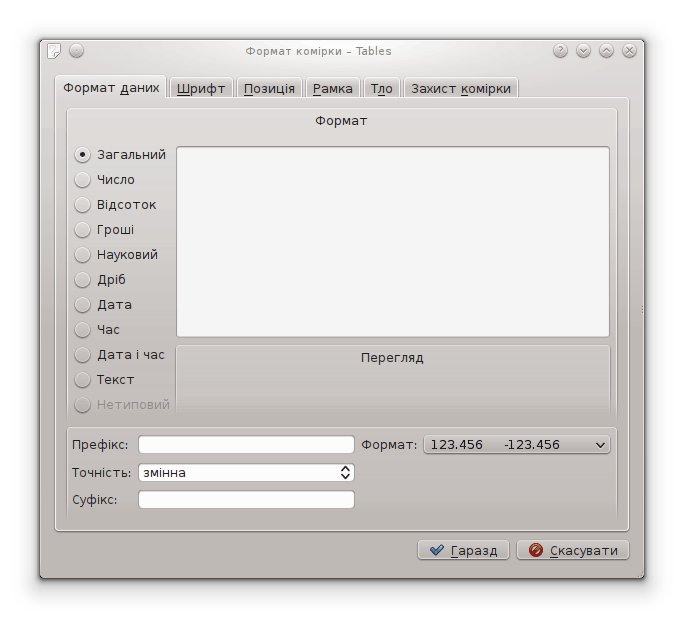
За допомогою сторінки Формат даних діалогового вікна Формат комірки ви зможете керувати показом значень у комірці.
За допомогою верхньої частини цієї сторінки ви зможете визначити формат, який буде використано для показу числових значень, дат та часу. На панелі Перегляд ви зможете спостерігати за наслідками внесених вами змін.
Ви можете встановити однаковий формат даних для певного рядка або стовпчика. Для цього слід обрати цей рядок або стовпчика, а потім скористатися пунктом Формат комірки контекстного меню, відкрити яке можна клацанням правою кнопкою миші.
Примітка
Ви можете збільшити десяткову точність для будь-якого числа для форматів Загальний, Число, Відсоток, Гроші та Науковий за допомогою натискання піктограми Збільшити точність, розташованої на панелі інструментів Формат: 
Ви можете зменшити десяткову точність для будь-якого числа для форматів Загальний, Число, Відсоток, Гроші та Науковий за допомогою натискання піктограми Зменшити точність, розташованої на панелі інструментів Формат: 
- Загальний
Типовий формат, Calligra Sheets автоматично визначає дійсний тип даних залежно від поточних даних комірки. Для чисел, дат і часу Calligra Sheets використовує вирівнювання праворуч, для всього іншого — ліворуч.
Якщо Загальний формат вас не влаштовує, ви можете змінити його на один з варіантів, описаних нижче.
- Число
Для показу чисел використовуватимуться загальні параметри середовища, які можна обрати у «Системних параметрах» на сторінці → → . Типово, числа вирівнюватимуться у комірках праворуч.
- Відсоток
Якщо у поточній комірці перебуває число, а ви перемкнули формат комірки з Загального на Відсоток, число у комірці буде помножено на 100.
Наприклад, якщо ви ввели 2, потім встановили для комірки формат Відсоток, число буде показано як 200 %. Якщо знову повернутися до Загального формату комірки, програма знову показуватиме у комірці значення 2.
Крім того, ви можете скористатися кнопкою з піктограмою Відсоток на панелі інструментів Формат:

- Гроші
Перетворення числа у формат Гроші буде виконано відповідно до параметрів грошової одиниці, вказаних у «Системних параметрах» на сторінці → → . Символ грошової одиниці та точність також будуть визначатися параметрами, вказаними у «Системних параметрах».
Крім того, ви можете натиснути кнопку Формат валют на панелі інструментів Формат, щоб форматування у комірці відповідало вашій поточній грошовій одиниці:

- Науковий
За використання формату Науковий числа буде перетворено відповідно до позначень, які використовуються у комп’ютерних науках. Наприклад, 0,0012 буде перетворено на 1.2E-03. Якщо ви повернетеся до формату Загальний, у комірці знову буде показано 0,0012. За використання формату Загальний формат даних комірки вже не міститиме наукових позначень, отже, якщо вам потрібно, щоб числа було записано саме у науковому форматі, вам слід явно вказати цей формат за допомогою пункту меню.
- Дроби
Формат Дроби відображає число у вигляді дробу. Наприклад, число 0,1 може бути показане у вигляді дробів 1/8, 2/16, 1/10 тощо. Вибрати знаменник дробу можна зі списку на правій панелі. У випадку, якщо для вибраного знаменника не може бути підібрано цілий чисельник, буде використано найближче ціле значення. Наприклад, ви ввели число 1,5, перемкнулися на дробовий формат і використали знаменник 1/16. У комірці буде показано "1 8/16", що точно відповідає введеному числу. Якщо ж ви ввели число 1,4 і обрали знаменник 1/16, у комірці буде показано "1 6/16" — дріб, округлений до найближчого цілого чисельника.
- Дата
Дати слід вводити у одному з форматів, які визначено у «Системних параметрах» на сторінці → → . Там можна вибрати два формати дати: звичайний формат і скорочений формат дати.
Випадкове натуральне число NN буде перетворено на дату після 30 грудня 1899 року (початку відліку) додаванням NN днів. Наприклад, якщо у комірці було число 100, а ви обрали для комірки формат Дата, у комірці буде показано «09.04.1900», дату, яка відповідає 100 дням після 30 грудня 1899 року. Цю початкову дату було обрано через ваду у Lotus 123 (дата мала бути на два дні пізніше). Цю ваду було збережено у Excel з міркувань сумісності. Так чи інакше, мало кому потрібні точні обчислення номера дати після 1 січня 1900 року, оскільки додавання 9 днів до, скажімо, 1 листопада 2000 року дасть 10 листопада 2000 року у обох випадках, отже звичайні дії з датами виконуються правильно.
Примітка
Якщо для комірки встановлено формат Дата, ви можете перетягти комірку вниз, так само які з числами, — у наступних комірках програма розташує дати з послідовним збільшенням дат на один день.
- Час
За допомогою цього пункту можна встановити для даних комірки формат часу. Ввести час параметри відліку часу можна на вкладці Формат часу сторінки → → «Системних параметрів». За допомогою діалогового вікна Формат комірки ви можете вказати спосіб показу часу вибором одного з можливих варіантів форматування даних про час. Типовим форматом буде системний формат, визначений у «Системних параметрах». Якщо перетворити дані комірки на час не вдасться, Calligra Sheets покаже час 00:00 у загальному форматі, визначеному за допомогою «Системних параметрів».
- Дата і час
За допомогою цього пункту можна встановити для даних комірки формат дати і часу. Ввести параметри відліку дати і часу можна на вкладці Формат часу сторінки → → «Системних параметрів». За допомогою діалогового вікна Формат комірки ви можете вказати спосіб показу часу вибором одного з можливих варіантів форматування даних про дату і час. Типовим форматом буде системний формат, визначений у «Системних параметрах». Якщо перетворити дані комірки на час не вдасться, Calligra Sheets покаже час 00:00 у загальному форматі, визначеному за допомогою «Системних параметрів».
- Текстовий
Текстовий формат визначає вміст комірки як текст. Це корисно, якщо ви бажаєте працювати з числами як з текстом, наприклад, для поштових індексів. Встановлення формату числових даних як тексту вирівняє вміст комірки ліворуч. Якщо числа відформатовано як текст, його не можна використовувати у розрахунках або формулах. Також після такої операції змінюється вирівнювання у комірці.
- Нетиповий
Ще не працює у поточній версії. Буде увімкнено у наступному випуску програми.
За допомогою нижньої частини сторінки Формат дати ви можете додати Префікс:, наприклад, символ $, з якого починатиметься кожен з записів, і Суфікс:, наприклад $HK, який буде додано в кінці. Крім того, ви можете вказати кількість цифр, які буде показано після десяткової коми у числових значеннях, те, чи буде показано додатні числа з префіксом + і те, чи буде позначено від’ємні числа червоним кольором.
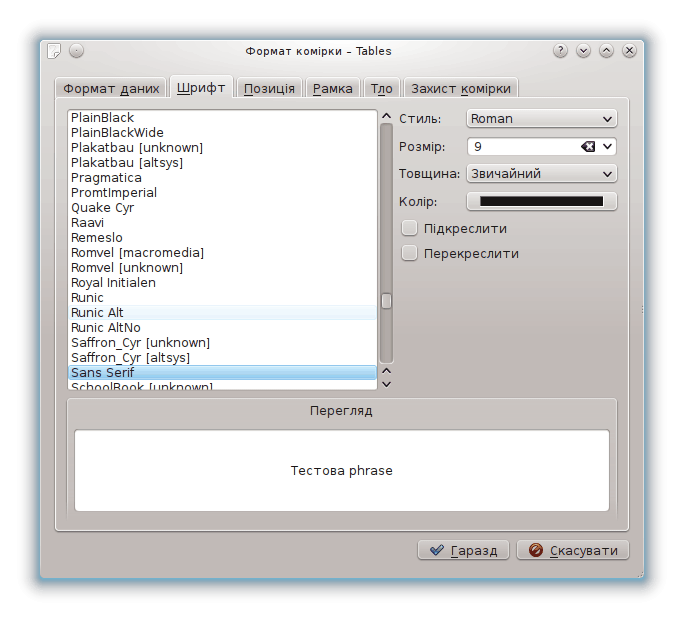
За допомогою сторінки Шрифт ви зможете обрати гарнітуру, Стиль:, Розмір:, Товщину: і Колір: символів шрифту у поточній комірці, а також деякі додаткові параметри, зокрема наявність або відсутність підкреслення і перекреслення тексту. У нижній частині сторінки ви зможете побачити Перегляд тексту у обраному форматі.
Типовий шрифт встановлюється для всіх комірок. Для визначення шрифту скористайтеся пунктом меню → , у вікні, що відкриється, змініть параметри поточного стилю.
- Стиль:
Виберіть стиль для вашого шрифту у вибраних комірках. Якщо ви виберете декілька комірок з різними стилями, то стиль встановлюється як Різний (не змінювати) і, якщо його так залишити, то не буде змінено параметри стилю для цих комірок. Якщо змінити, напр., на Roman, стиль всіх вибраних комірок буде змінено на Roman.
- Розмір:
Тут ви можете визначити розмір символів шрифту у поточних вибраних комірках. Якщо ви позначили декілька комірок з символами різного розміру, буде показано розмір (не вказано жодного числа). Якщо ви не змінюватимете цей параметр, поточний розмір символів у комірці буде збережено. Якщо ж змінити розмір, наприклад, на 14, символи у всіх позначених комірках набудуть розміру 14.
- Вага:
Виберіть масивність шрифту для вибраних в даний час комірок. Якщо ви виберете декілька комірок з різною масивністю шрифту, то масивність встановлюється як Різна (не змінювати) і, якщо її так залишити, то не буде змінено параметри масивності для цих комірок. Якщо змінити, напр., на жирний, то масивність шрифту всіх вибраних комірок буде змінено на жирний.
- Колір:
Виберіть колір тексту вибраної в даний час комірки. Натискання на кнопку з кольором викличе стандартне вікно KDE для вибору кольору, в якому можна буде вибрати новий колір.
- Підкреслений
Якщо позначити цей пункт, вміст поточної вибраної комірки буде підкреслено. Типово цей пункт не позначено.
- Перекреслений
Якщо позначити цей пункт, вміст поточної вибраної комірки буде перекреслено. Типово цей пункт не позначено.
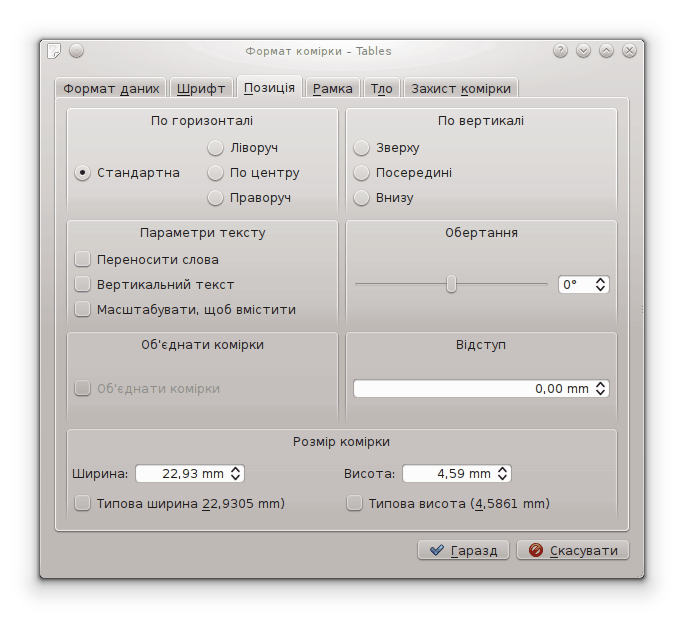
За допомогою сторінки Позиція ви можете керувати розташуванням тексту у комірці. Зробити це можна за допомогою вибору відповідний варіантів на панелях По горизонталі і По вертикалі або встановленням значення параметра Відступ. Крім того, ви можете вказати, що текст слід розташовувати вертикально, а не горизонтально, або навіть вказати кут, під яким програмі слід розташувати текст.
- По горизонталі
Встановити горизонтальну позицію вмісту в комірці. Стандартна — типова, встановлюється з вибраного вами формату. Ліворуч означає, що вміст буде показано з лівого боку комірки. По центру означає, що вміст буде показано по центру комірки. Праворуч означає, що вміст буде показано з правого боку комірки.
- По вертикалі
Встановити вертикальну позицію вмісту в комірці. Зверху означає, що вміст буде показано зверху комірки. Посередині означає, що вміст буде показано посередині комірки. Внизу означає, що вміст буде показано внизу комірки.
- Параметри тексту
Цей пункт буде доступним, лише якщо кут повороту дорівнює 0°. Переносити слова — розбивати рядки тексту так, щоб цей текст вмістився у межах попередніх розмірів комірки. Якщо цей пункт не буде позначено, текст буде показано у одному рядку.
Вибір варіанта Вертикальний текст призведе до вертикального розташування тексту.
- Обертання
Ваш текст буде показано під встановленим кутом. Додатні значення обертатимуть його проти годинникової стрілки, а від'ємні — за годинниковою стрілкою.
- Об'єднати комірки
Якщо цей пункт буде позначено, програма виконає ті самі дії, що і у відповідь на використання пункту меню → . Для виконання дії має бути позначено принаймні дві послідовні комірки. Після виконання дії ці комірки буде об’єднано у одну більшу комірку.
Після вибору комірки і зняття позначки з цього пункту розмір всіх складових великої комірки буде відновлено до початкового, до об’єднання. Наслідки будуть тими самими, що і після використання пункту меню → .
- Відступ
Ширину відступу у комірці можна змінити за допомогою пунктів Збільшити відступ/Зменшити відступ на панелі інструментів. Типово, ці пункти на панелі вимкнено.
- Розмір комірки
Тут ви можете вказати розмір комірки. Ви можете обрати або власне значення ширини і висоти, або скористатися типовими значеннями ширини і висоти.
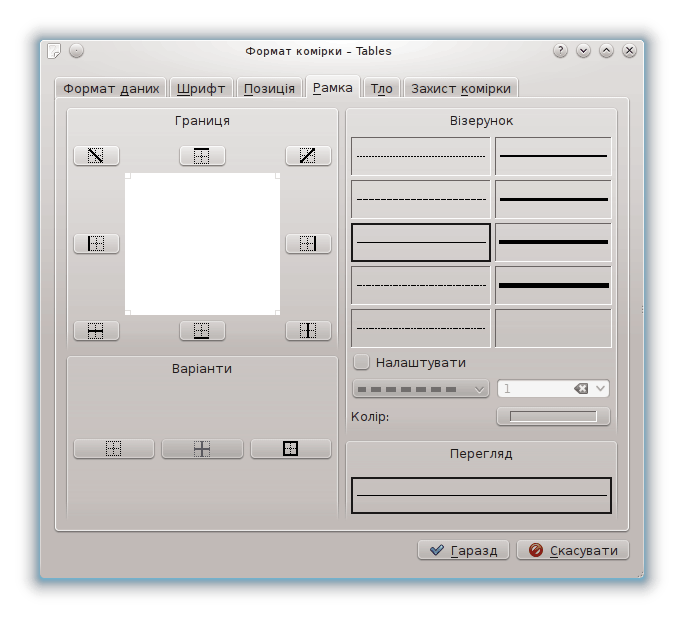
За допомогою сторінки Рамка ви можете визначити вигляд рамки комірки. Якщо ви позначили декілька комірок, ви можете застосувати різні стилі до меж рамки між комірками і меж області комірок.
Спочатку оберіть візерунок і колір за допомогою панелі Візерунок сторінки Границя, а потім застосуйте вказані значення до різних частин рамки натисканням відповідних кнопок на панелі Рамка або однієї з кнопок Попереднього вибору. Ліву кнопку панелі Попередній вибір призначено для вилучення всіх попередньо вказаних рамок. Зауважте, що ви також можете додати діагональне перекреслення до позначених комірок.
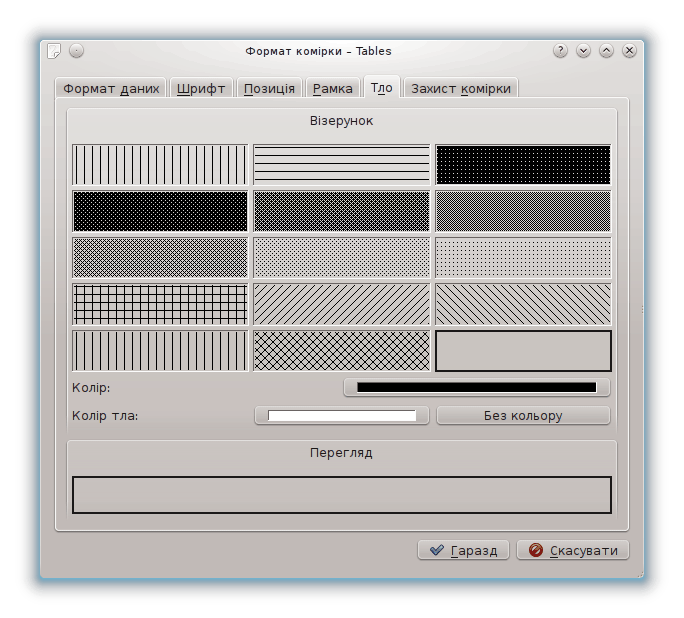
На сторінці Тло можна обрати візерунок і колір тла комірки.
Вам достатньо просто обрати бажаний Візерунок, а потім Колір візерунка і Колір тла.
У нижній частині цієї сторінки ви можете бачити панель Перегляд з вказаним вами тлом комірки.
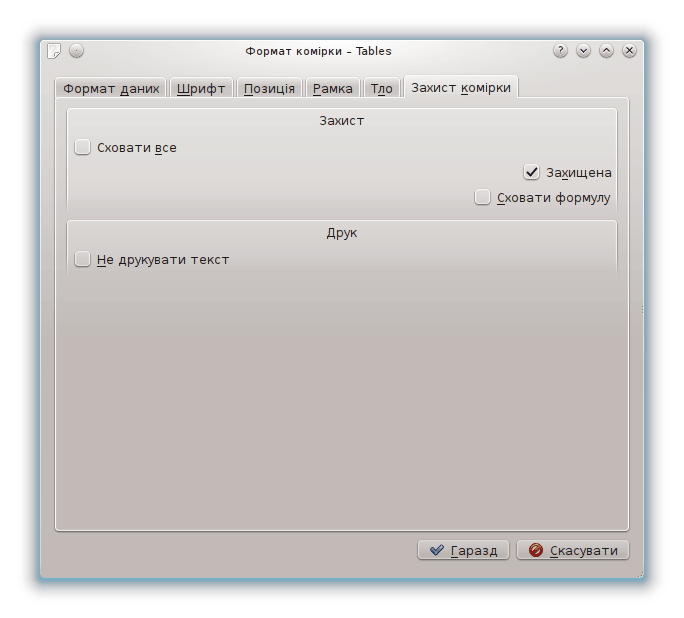
Змінити спосіб захисту вмісту комірки можна за допомогою сторінки Захист комірки.
Типово, всі комірки захищено (це означає, що користувач не може змінювати їх вміст). Щоб задіяти цей захист, вам потрібно захистити і аркуш комірок за допомогою пункту меню → , а також вказати пароль. Крім того, ви можете сховати формулу комірки з метою захисту способу обчислення даних комірки. Для того, щоб цей захист почав працювати, вам теж доведеться увімкнути захист аркуша. Ви можете наказати програмі приховати вміст за допомогою пункту Сховати все, і знову таки, для набуття чинності таким захистом вам доведеться захистити аркуш. Дізнатися докладніше про ці параметри можна у главі «Додаткові можливості Calligra Sheets», розділ «Захист».
- Сховати все
За допомогою цього пункту можна сховати вміст комірки. Подібний захист працюватиме, лише якщо аркуш буде захищено. Це означає, що позначення пункту Сховати все для певної комірки ні на що не вплине, якщо аркуш не захищено. Те, чи захищено комірку, у разі відсутності захисту аркуша не матиме значення.
Якщо буде позначено пункт Сховати все, пункти Захищена і Сховати формулу буде вимкнено, оскільки, у разі захисту аркуша, позначення пункту Сховати все призведе до приховування вмісту комірки і формул, а отже маскування і захисту вмісту комірки.
- Захищена
Якщо буде позначено цей пункт, програма захистить вміст комірки. Це типова поведінка. Для того, щоб захист окремої комірки був ефективним, вам слід захистити цілий аркуш за допомогою пункту меню → . Якщо комірку буде захищено, користувач не зможе змінювати її вміст.
- Сховати формулу
Якщо буде позначено цей пункт, комірка залишиться видимою. Але її вміст не з’явиться на панелі Формула. Приховування формул працюватиме лише для комірок, що містять формули, так, що користувач не бачитиме формули. Щоб це спрацювало, аркуш має бути захищено.
- Не друкувати текст
Якщо ви позначите пункт Не друкувати текст, текстовий вміст комірки не буде надруковано. Типово, цей пункт не позначено, отже типово текст комірки буде надруковано.