Встановлення захисту документа означає, що без введення пароля користувач не зможе додавати або вилучати аркуші. Встановлення захисту документа не захистить його комірок.
Скористайтеся пунктом меню → . Програма відкриє діалогове вікно для введення пароля. За допомогою індикатора міцності Пароль: ви зможете визначити, чи є ваш пароль достатньо міцним. Чим довшою буде зафарбована ділянка, тим міцнішим (безпечнішим) є ваш пароль.
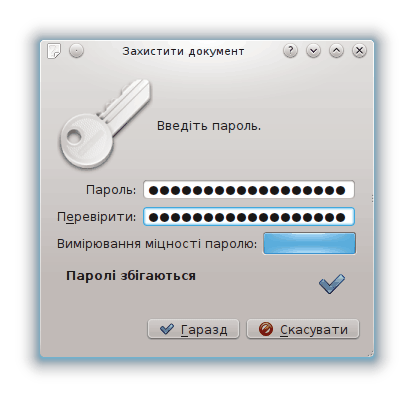
Цей пароль буде потрібен для зняття захисту з поточного документа.
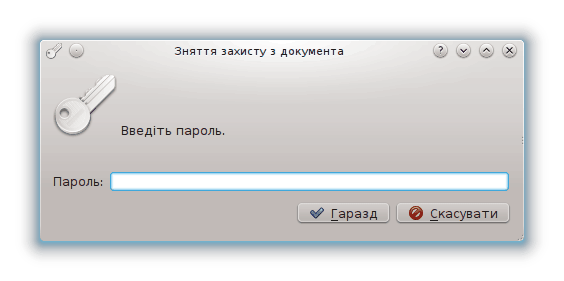
Якщо документ захищено, ви не зможете:
Перейменувати аркуш
Вставити аркуш
Вилучити аркуш
Сховати аркуш
Зробити аркуш видимим
Переглянути властивості аркуша
Об’єднати або розділити комірки
Встановлення захисту аркуша означає захист вмісту всіх захищених комірок і об’єктів аркуша. Захист окремих комірок або вибраних областей комірок можна зняти у межах захищеного аркуша, див. наступний розділ.
Щоб захистити аркуш, скористайтеся пунктом меню → . Програма відкриє діалогове вікно для введення пароля. За допомогою індикатора міцності Пароль: ви зможете визначити, чи є ваш пароль достатньо міцним. Чим довшою буде зафарбована ділянка, тим міцнішим (безпечнішим) є ваш пароль.
Цей пароль знадобиться вам для зняття захисту з аркуша.
Якщо аркуш захищено, ви не зможете:
Вставити на нього будь-який об’єкт або діаграму
Змінити формат будь-якої комірки
Вставити рядок або стовпчик
Редагувати або змінювати вміст комірок
Змінювати будь-який зі змістових елементів аркуша
Примітка
Захист аркуша особливо корисний для запобігання випадковому вилученню формул.
Застереження
Типово, захист комірок буде задіяно для всіх комірок, цей захист буде ефективним, лише якщо ви увімкнете захист аркуша. Отже, якщо ви не змінюватимете типові параметри, після захисту аркуша буде захищено всі комірки.
Якщо ви бажаєте захистити лише окремі комірки, такий типовий захист має бути вимкнено для всіх інших комірок. Наприклад, у вас може виникнути потреба у тому, щоб користувач міг ввести дані до більшості комірок. У такому випадку вам слід зняти позначку з пункту Захищена для цих комірок, а захист комірок, які слід захистити, не слід змінювати (такими комірками є, наприклад, комірки заголовків). Отже результату можна досягти у три етапи: зняти захист з усіх комірок, позначити комірки, які слід захистити, і захистити їх, а потім захистити весь аркуш.
Щоб зняти захист з усіх комірок, виконайте такі дії:
Оберіть весь вміст електронної таблиці за допомогою вказівника миші.
Скористайтеся пунктом меню → .
У діалоговому вікні, яке відкриє програма, перейдіть на вкладку Захист комірки.
Позначте пункт Сховати все і зніміть позначку з пункту Захищено, щоб вилучити захист з усіх комірок. Після цього захист з усіх комірок буде знято.
Щоб захистити діапазон вибраних комірок або вибрані комірки, розташовані не послідовно, виконайте такі дії:
Позначте діапазон комірок, які слід захистити, або скористайтеся натисканням клавіші Ctrl для вибору набору окремих комірок.
Коли буде обрано всі бажані комірки, скористайтеся пунктом меню → .
У діалоговому вікні, яке відкриє програма, перейдіть на вкладку Захист комірки.
Позначте поле поряд з написом Захищено, а потім натисніть кнопку .
Після встановлення захисту комірок параметр захисту слід увімкнути на рівні аркуша, тобто для ефективного захисту комірки вам слід захистити весь аркуш:
Скористайтеся пунктом меню → .
У діалоговому вікні, яке буде відкрито програмою, вкажіть безпечний пароль, а потім підтвердьте його повторним введенням. Натисніть кнопку .
Вміст захищених комірок на захищеному аркуші не можна змінювати без зняття захисту з усього аркуша. Можливість внесення будь-яких змін до захищених аркушів буде вимкнено. Наприклад, ви не зможете вставляти рядки або стовпчики, змінювати ширину стовпчиків або створювати вбудовані діаграми.
Ймовірно, ви захочете приховати ваші формули, щоб користувачі електронної таблиці не могли їх бачити. Типово, всі комірки буде захищено, але не приховано. Але важливо пам’ятати, що подібне приховування не буде ефективним без захисту всього аркуша.
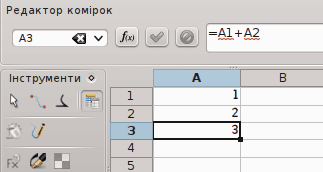
Щоб сховати формули комірки, позначте відповідну комірку, діапазон комірок або простий набір комірок, а потім скористайтеся пунктом меню → . У діалоговому вікні формату комірок перейдіть на вкладку Захист комірки і позначте пункт Сховати формулу. Тепер після захисту аркуша на ньому буде показано результати обчислень за формулою, але не саму формулу.
Отже, захистимо аркуш: скористайтеся пунктом меню → , щоб відкрити діалогове вікно Захистити аркуш. Двічі введіть пароль для захисту аркуша від доступу сторонніх осіб.
Якщо буде позначено пункт Сховати формулу, але пункт Захищена не буде позначено, після захисту аркуша формулу буде сховано, але користувач зможе змінювати вміст комірки.
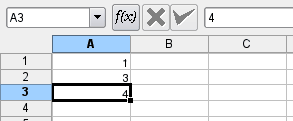
Якщо позначити обидва пункти, Сховати формулу і Захищена, після захисту аркуша формулу буде сховано, а вміст комірки буде захищено від зміни.
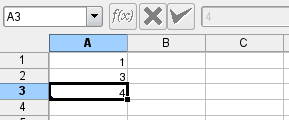
Пам’ятайте, що пароль захищеного аркуша зламати досить просто, отже, якщо вам потрібен захист найвищого рівня, вам варто скористатися іншим способом.
Ви можете сховати формулу і вміст комірки одночасно позначенням пункту Сховати все на вкладці «Захист комірки» діалогового вікна, що відкривається за допомогою пункту меню → . За наведених на розташованому нижче знімку вікна налаштувань саму комірку не буде захищено (пункт Захищена не позначено), отже, вміст комірки можна буде змінювати.
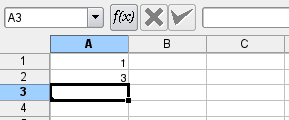
Тут захищено саму комірку, отже її перезапис неможливий.
