Средство извлечения данных — это инструмент, позволяющий извлекать данные из файлов изображений. Чтобы извлечь данные, необходимо проделать следующие действия:
Импортировать изображение, содержащее графики и кривые в папку, из которой необходимо прочитать данные.
Выбрать тип графика (например, в декартовых или полярных координатах).
Выбрать опорные точки дерева и указать их значения. С помощью этих точек определяется логическая система координат.
Создать новую кривую средства извлечения данных и указать тип планки погрешности.
Переключиться в режим мыши «Задание точек кривой» и начать выделять точки на импортированном изображении. Координаты выбранных точек будут определяться и записываться в таблицу под названием «Данные».
Возможно добавить несколько таких кривых. Это полезно в случае, если импортированное изображение содержит несколько кривых, которые нужно оцифровать. Кривая средства извлечения данных, выбранная на панели проекта, является «активной»: выбранные на изображении точки будут рассчитаны и добавлены в электронную таблицу данных.
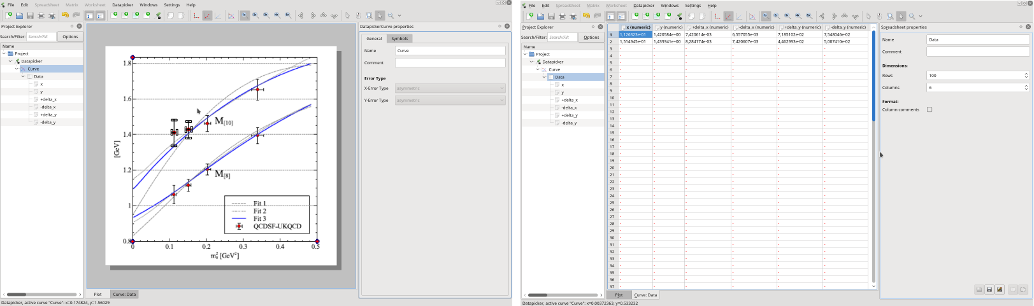
Рассчитанные значения хранятся в различных столбцах в электронных таблицах данных средства извлечения данных. Эти столбцы — такие же, как и столбцы в обычных электронных таблицах, и их возможно непосредственно использовать в качестве исходных данных для кривых на пользовательских графиках.
Средство извлечения данных поддерживает процесс извлечения, используя помощников. Для более точного размещения точек доступно увеличительное стекло с несколькими уровнями увеличения. Последнюю точку можно переключить с помощью кнопок навигации. При наличии планки погрешности средство извлечения данных автоматически создаст столбцы, показывающие конечные точки планок погрешности. Длину этих планок можно регулировать с помощью мыши.
Способ извлечения данных из импортированного графика, описанный выше, выполним при работе с ограниченным числом точек. В случае, если кривые на импортированном изображении представлены в виде сплошных линий, средство извлечения данных в LabPlot позволяет считывать их (полу-)автоматически. Для этого, после добавления новой кривой выбора данных, как описано выше, переключитесь в режим мыши «Выбор сегментов кривой». Обнаруженные на графике кривые будут выделены. При щелчке левой кнопкой мыши по выделенной кривой (или одному из её сегментов) вдоль этой кривой будут созданы точки. Длина сегмента и плотность создаваемых точек (расстояние между двумя точками) являются настраиваемыми параметрами. На снимках ниже показано, как после после переключения в режим сегмента все черные линии были выделены зелёным цветом. В данном случае кривая была определена как отдельный сегмент, и одного щелчка левой кнопкой мыши по этому сегменту достаточно, чтобы оцифровать эту кривую и автоматически расставить точки вдоль кривой.
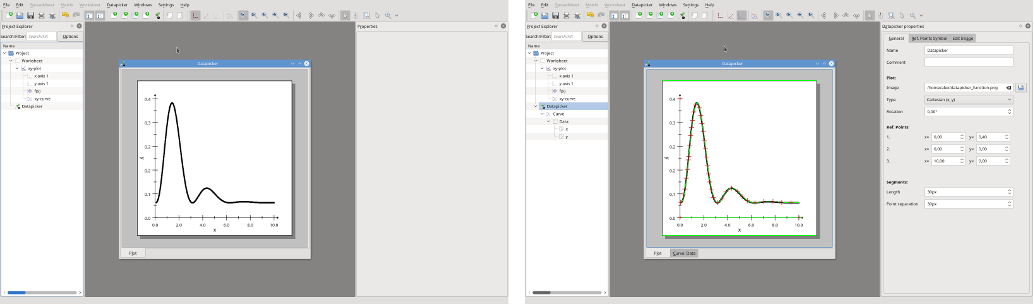
В большинстве случаев графики получаются не такими простыми, как показано выше (одна чёрная кривая на белом фоне), зачастую в графике также содержатся линии сетки, множество кривых разного цвета и толщины, а также непрозрачный фон. В таких случаях автоматическое обнаружение работает неправильно (определяет слишком много объектов или не определяет их вообще). Чтобы средство извлечения данных правильно определяло кривые, необходимо ограничить допустимые диапазоны в цветовых пространствах HSV (или HSI). Чтобы убрать небелый фон, возможно также ограничить диапазон цветов переднего плана. Внутренне каждый пиксел изображения преобразуется в чёрно-белый, где только точки, соответствующие заданным пользователем диапазонам оттенка, насыщенности, значения, интенсивности и переднего плана, становятся чёрными.
На снимках ниже синие кривые на исходном изображении были созданы с помощью соответствующего уменьшения допустимых диапазонов в цветовом пространстве (обратите внимание на пик синего цвета на гистограмме оттенка). Преобразованное чёрно-белое изображение содержит только те кривые, которые представляют интерес, и это позволит средству извлечения данных легко определить кривые и разместить на них точки.

Видимую область в средстве извлечения данных возможно экспортировать, как в документе. Поддерживаемые форматы изображений описаны в разделе «Диалог экспорта».