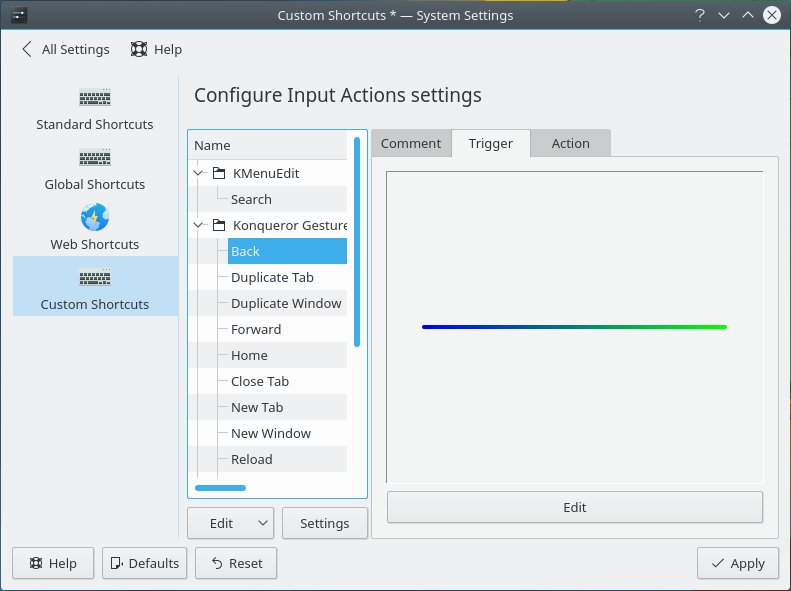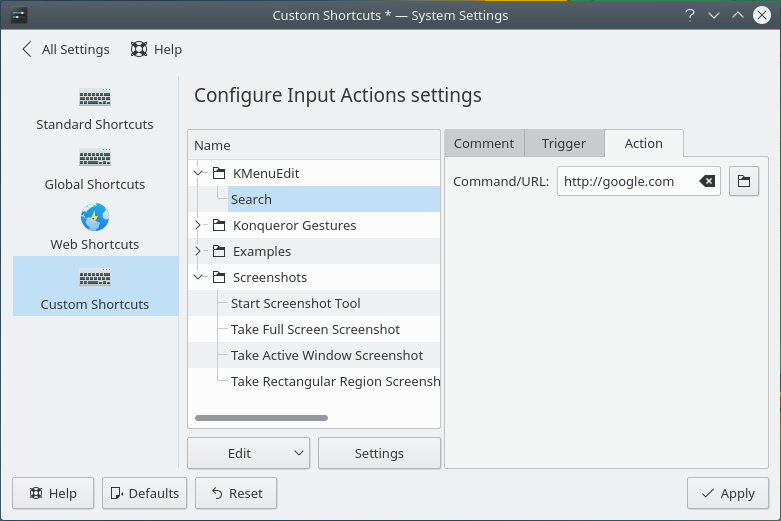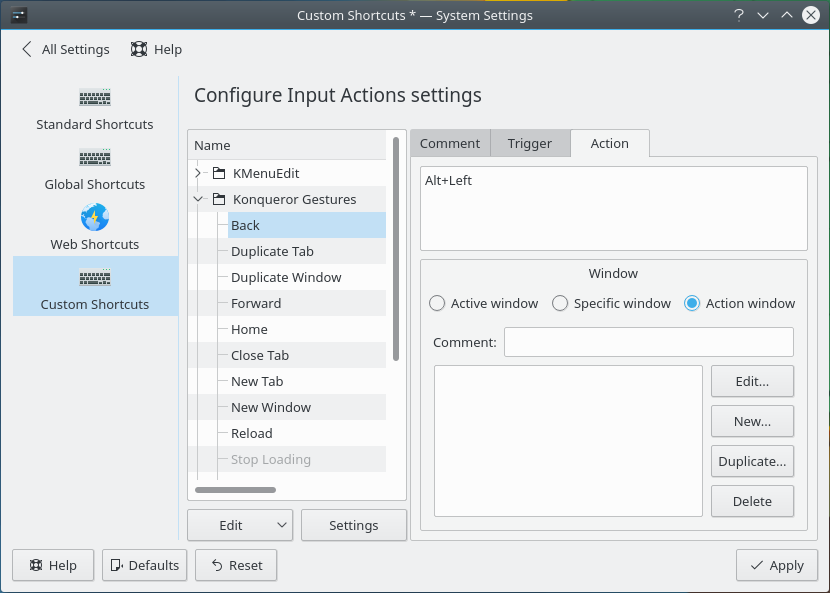Na seção esquerda da janela, os atalhos padrão estarão classificados por grupos. Estes grupos poderão ser expandidos se clicar na seta ao lado deles para revelar os atalhos.
O grupo Ações predefinidas, quando for expandido, revela uma configuração de atalhos chamada PrintScreen que, quando for selecionada, revela a seção do lado direito com três páginas:
A página de Comentário permite-lhe descrever como usar o atalho, o que ele faz ou tudo o que possa desejar incluir.
A página Ativar contém a configuração da ativação do evento, que depende do seu tipo:
- Atalho Global (Teclado)
Para modificar um atalho de teclado, clique no botão com a chave inglesa e indique depois o atalho de teclado desejado. Para apagar o atalho, clique no botão com o ícone
 à direita do botão para modificar o atalho.
à direita do botão para modificar o atalho.- Ação da Janela
As ações das janelas contêm várias opções:
- Ativar quando
Isto configura a ação em particular da janela que deverá ocorrer para ativar o atalho. Estão disponíveis as seguintes opções:
A janela aparece - Ativado quando é aberta uma janela.
A janela desaparece - Ativado quando é fechada uma janela.
A janela ganha o foco - Ativado quando você muda para uma determinada janela.
A janela perde o foco - Ativado quando você muda para fora de uma determinada janela.
- Janela
Aqui é onde define a janela ou janelas que de fato se aplica o evento. Para mais informações, veja em “Definir as Janelas”
- Gesto do mouse
Um gesto do mouse poderá ser alterado clicando no botão abaixo da área que apresenta o gesto do mouse, que por sua vez irá abrir uma janela. Mantenha pressionado o botão do mouse e desenhe o gesto do mouse desejado na área indicada. O gesto será salvo quando soltar o botão do mouse.
A página Ação é onde configura a ação que será efetuada quando o atalho for acionado. Existem diversos tipos de ações que terão diferentes opções de configuração:
- Comando/URL
Quando usar um Comando ou URL como evento, será apresentado um campo de texto onde poderá indicar o comando a executar ou a URL a abrir quando for acionado o atalho. Você poderá também clicar no botão à direita do campo de texto, para abrir uma janela de seleção de arquivos na qual poderá selecionar um arquivo no seu sistema local ou remoto.
- Comando de D-Bus
São fornecidas as seguintes opções que lhe permitem definir um método de D-Bus a executar:
- Aplicativo remoto
O nome do serviço do aplicativo remoto sobre o qual o método será executado, como por exemplo
org.kde.kate, caso deseje efetuá-lo sobre o Editor de Texto Avançado Kate.- Objeto remoto
A localização do objeto remoto sobre o qual o método será aplicado, como por exemplo,
/Document/1, no caso de aplicá-lo sobre o primeiro documento aberto no Kate.- Função
O nome do método de D-Bus a ser invocado, como por exemplo,
print, caso deseje imprimir o documento.
Para mais informações sobre o D-Bus, veja a Introdução ao D-Bus na Base Técnica do KDE.
- Enviar entrada do teclado
No topo da página Ação, existe um campo de texto grande onde poderá indicar as sequências de teclas que deseja enviar quando ativar o atalho.
A maioria das teclas contém um único caractere, e para inseri-las você só precisa de indicar esse caractere. Por exemplo, para escrever um “A”, basta inserir
A. Algumas teclas possuem nomes mais longos, e você poderá também usar esses nomes. Por exemplo, para pressionar a tecla Alt, basta inserirAlt.As sequências de teclas deverão ser separadas por dois pontos (
:). Por exemplo, para escrever “xpto”, indiqueX:P:T:O.As teclas que tiverem que ser pressionadas ao mesmo tempo deverão ser separadas por um sinal de adição. Por exemplo, para pressionar Ctrl+C, insira
Ctrl+C.Dica
Lembre-se de que você precisa inserir as sequências de teclas aqui da mesma forma como faria em um teclado. Para colocar as letras em maiúsculas, deverá pressionar a tecla Shift. Por exemplo, para escrever “Bom”, escreva
Shift+B:O:M.Isto também se aplica aos caracteres especiais. Por exemplo, para escrever o símbolo '@' (arroba) no teclado Americano, escreva
Shift+2.Atenção
A ação que será efetuada depende do leiaute de teclado selecionado. Se mudar de leiaute de teclado e ativar um atalho, poderá ter consequências indesejadas.
Além do campo de inserção de sequências de teclas, você poderá selecionar a janela para onde serão dirigidas as sequências. Poderá optar pelas seguintes alternativas:
Janela ativa - A janela que está aberta no momento.
Janela específica - A janela que descrever aqui, usando o formulário abaixo. Para mais informações como descrever as janelas, veja em “Definir as Janelas”.
Janela da ação - Ao usar o tipo de evento Ações da Janela, indique as sequências de teclas na janela que acionou o atalho.