Numa primeira análise, o , e do Calligra Sheets parecem ser similares a estas funções em outros aplicativos KDE. Tendo selecionado uma célula ou células, você pode escolher ou no menu ou do menu suspenso obtido clicando com o botão do mouse numa célula selecionada. Você pode também usar os atalhos de teclado Ctrl+C ou Ctrl+X, e então mover a seleção para a célula alvo e escolher ou pressionar Ctrl+V. No entanto existem algumas sutilezas associadas com estas funções no Calligra Sheets e elas serão discutidas a seguir.
Se uma célula contém uma fórmula então a fórmula propriamente dita é copiada ao invés do resultado exibido, e se a fórmula contém uma referência para outra célula, então a referência é mudada pela operação de ou e para o ponto da célula que possui a mesma posição relativa em relação à célula original. Por exemplo, se a célula A2 contém a fórmula =B3 e é copiada para C4, a célula C4 conterá =D5 .
Isto pode parecer uma maneira estranha de realizar uma cópia, mas 99 por cento do tempo isto é exatamente o que é desejado (se não for então veja a seção sobre referência absoluta de célula ). Por exemplo, na simples lista de compras mostrada abaixo, a célula D2 deve conter =B2 * C2, D3 deve ser =B3 * C3, D4 deve ser =B4 * C4 e assim por diante. Ao invés de ter que inserir uma fórmula diferente em cada célula, você pode apenas inserir a primeira fórmula em D2 e então copiá-la para as células abaixo, deixando o Calligra Sheets ajustar as referências a células por ele mesmo.
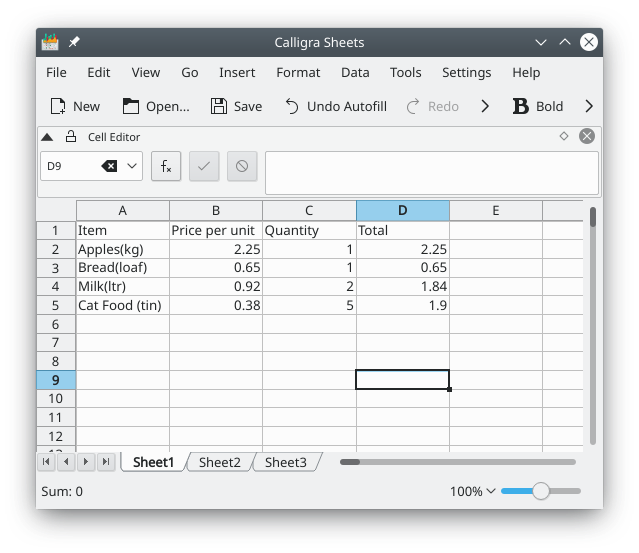
No exemplo acima D2 pode ser copiado para todas as três células de D3 à D5 de um vez só apenas copiando o D2 e então selecionando toda a área de D3:D5 antes de realizar o colar.
Um área retangular de células pode ser cortada ou copiada em uma operação selecionando a área antes de realizar o cortar ou copiar. Então selecione o canto superior esquerdo da área que você deseja colar antes de realizar a colagem.
Se você cortar ou copiar uma área retangular de células, como B2:C3, e colar em uma área maior como A10:D13 o padrão original de células será repetido para preencher a área alvo.
O Calligra Sheets também oferece um método de “Arrastar e Copiar” para copiar as células para outras imediatamente abaixo ou à direita das células originais. Para usar este método, selecione as células a serem copiadas, posicionando depois o cursor do mouse acima do pequeno quadrado preto que aparece no canto inferior direito das células selecionadas, de modo a que o cursor mude para uma seta com duas pontas. Depois mantenha o botão do mouse pressionado enquanto arrasta as células selecionadas para o local que desejar. Lembre-se que as referências a células nas fórmulas são incrementadas de acordo com a mudança da posição relativa. As referências absolutas não são alteradas.
Um célula pode conter texto, um valor, ou uma fórmula, e pode também conter fonte especial, borda e fundo informação de formatação. O Calligra Sheets possui versões especiais do Colar que permite-lhe manipular estes itens de diferentes formas.
→ levanta a caixa de diálogo Colar especial. Selecionando o item apropriado à esquerda deste diálogo você pode escolher colar Tudo. somente Texto, o Formato da célula, qualquer Comentário na(s) célula(s) ou Tudo sem borda. Os itens na parte direita desta caixa de diálogo permite-lhe fazer aritméticas em uma área de células simples.
insere as células copiadas na pasta movendo as células que de outro modo seriam sobrescritas um determinado número de linhas ou colunas para baixo ou para direita. Isto também pode ser usado para inserir uma linha ou coluna completamente copiada para a pasta de trabalho.