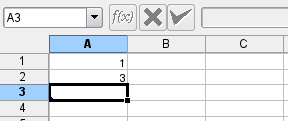A protecção do documento significa que, sem uma senha, um utilizador não poderá adicionar ou remover folhas. A protecção do documento não protege as células.
Seleccione a opção → . Irá aparecer uma janela a pedir-lhe uma senha. O indicador de potência da Senha: indica se a sua senha é suficientemente segura. Quanto maior o indicador, mais segura é a sua senha.
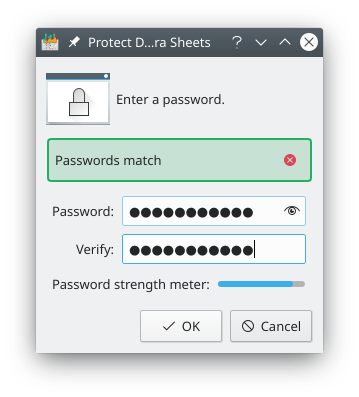
Essa senha será então necessária para desproteger o documento.
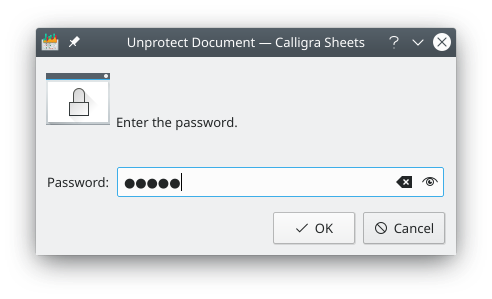
Quando um documento estiver protegido, o utilizador não pode:
Mudar o nome de uma folha
Inserir um Gráfico
Remover uma folha
Esconder uma folha
Mostrar uma folha
Definir as propriedades da folha
Juntar ou separar células
A protecção de uma folha significa a protecção do conteúdo de todas as células e objectos protegidos de uma folha. As células individuais ou uma selecção de células poderão ser desprotegidas dentro de uma folha protegida; para tal, veja a secção seguinte.
Para proteger uma folha, seleccione a opção → . Irá aparecer uma janela a pedir-lhe uma senha. O indicador de potência da Senha: indica se a sua senha é suficientemente segura. Quanto maior o indicador, mais segura é a sua senha.
Essa senha será então necessária para desproteger a folha.
Quando uma folha estiver protegida, o utilizador não poderá:
Inserir um Gráfico
Formatar qualquer célula
Inserir uma linha ou coluna
Editar e modificar o conteúdo da célula
Modificar qualquer conteúdo na folha
Nota
A protecção de uma folha é especialmente útil para evitar a remoção acidental das fórmulas.
Atenção
A protecção das células está activa para todas as células por omissão, e fica em efeito quando activar a protecção das folhas. Como tal, se mantiver a configuração predefinida e proteger a folha, todas as células ficarão protegidas.
Se quiser que apenas algumas células sejam protegidas, esta protecção predefinida terá de ser desligada para todas as outras células. Por exemplo, poderá querer que a maioria das células aceitem dados de entrada, como tal, deverá desligar a opção Protegido para essas e manter as células protegidas que deverão permanecer inalteradas (como os títulos). Para isso, são precisos 3 passos para proteger apenas algumas células: desproteger todas as células, seleccionar as células a proteger e protegê-las, e finalmente proteger a folha toda.
Para desproteger todas as células:
Seleccione a folha de cálculo inteira com o rato.
No menu, seleccione .
Na janela que aparece, vá à página de Protecção das Células.
Assinale a opção Esconder tudo e desligue a opção Protegido para remover a protecção de todas as células. As células ficarão agora todas desprotegidas.
Para proteger um intervalo de células seleccionadas ou uma selecção de células não-adjacentes:
Seleccione o intervalo de células a proteger ou use a tecla Ctrl para seleccionar as células não-adjacentes.
Quando todas as células ficarem seleccionadas, vá ao menu .
Na janela que aparece, vá à página de Protecção das Células.
Carregue na opção ao lado de Protegido e depois em .
Logo que as células fiquem marcadas para protecção, a opção de protecção deverá estar activa ao nível da folha, o que significa que tem de proteger a folha inteira para que a célula fique efectivamente protegida:
Seleccione a opção → .
Na janela que aparece, indique uma senha segura e confirme-a, escrevendo-a de novo. Carregue em .
As células protegidas de uma folha protegida não poderão ser editadas sem desproteger a folha inteira, ficando as outras alterações de folhas desactivadas. Por exemplo, ninguém poderá inserir linhas ou colunas, mudar a largura das colunas ou criar gráficos incorporados.
Poderá querer esconder as suas fórmulas, para que as outras pessoas não as possam ver. Por omissão, todas as células estão protegidas e não-escondidas. Mas é importante lembrar que estes atributos não fazem efeito, a menos que a própria folha esteja protegida.
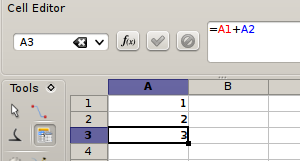
Para esconder as fórmulas da célula actual ou das células seleccionadas, seleccione a célula apropriada ou o intervalo respectivo com o Ctrl e escolha a opção → do menu. Na janela de Formato da Célula, carregue na página de Protecção da Célula e seleccione a opção Esconder a fórmula. Após proteger a folha, os resultados das fórmulas ficarão visíveis, mas as fórmulas em si não.
Terá agora de proteger a folha: escolha a opção → para mostrar a janela para Proteger a Folha. Indique uma senha segura duas vezes, para evitar que as outras pessoas desprotejam a folha.
Quando a opção Esconder a fórmula estiver activa e o atributo Protegido estiver desactivado, a fórmula ficará escondida, após proteger a folha, se bem que o conteúdo da célula possa ser alterado.
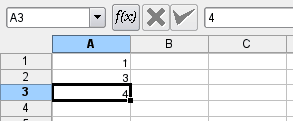
Quando a opção Esconder a fórmula estiver activa e o atributo Protegido também estiver activado, a fórmula ficará escondida, após proteger a folha, e o conteúdo da célula não poderá ser alterado.

Tenha em mente que é muito simples quebrar a senha para uma folha protegida, por isso, se estiver à procura de segurança real, esta não é a melhor solução.
Poderá esconder tanto a fórmula como o conteúdo da célula se escolher a opção Esconder tudo na página de Protecção da Célula, na opção → . Na imagem em baixo, a própria célula não está protegida (o atributo Protegido está desligado), como tal, o conteúdo da célula poderá ser alterado.
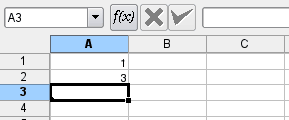
Aqui a própria célula está protegida, como tal não pode ser substituída.