À primeira vista, as operações do Calligra Sheets para , e parecem ser semelhantes às mesmas funções nas outras aplicações do KDE. Quando tiver seleccionado uma ou mais células, você poderá optar por ou no menu ou no menu que aparece se você carregar com o botão do rato numa célula seleccionada. Você também poderá usar os atalhos de teclado Ctrl+C ou Ctrl+X, movendo depois a selecção para a célula de destino e escolhendo a opção ou carregando em Ctrl+V. Contudo, existem algumas subtilezas associadas com estas funções no Calligra Sheets e serão discutidas mais abaixo.
Se uma célula contiver uma fórmula, então esta será copiada em vez de ser copiado o resultado apresentado e, se a fórmula contiver uma referência para outra célula, então essa referência será alterada entre as operações ou e a de de modo a apontar para a célula que esteja na mesma posição relativa que a célula original. Por exemplo, se a célula A2 contiver a fórmula =B3 e for copiada para a C4, esta célula irá conter =D5 .
Isto poderá parecer uma forma um pouco estranha de fazer uma cópia, mas 99 por cento das vezes é exactamente o que se pretende (se não for, então veja a secção sobre referências de células absolutas). Por exemplo, na lista de compras simples mostrada em baixo, a célula D2 deverá conter =B2 * C2, a D3 deverá ter =B3 * C3, e a D4 deverá ter =B4 * C4, e assim por diante. Em vez de ter de introduzir uma fórmula diferente por cada célula, você poderá simplesmente introduzir a primeira fórmula em D2 e depois copiá-la para as células em baixo, deixando o Calligra Sheets ajustar as referências das células adequadamente.
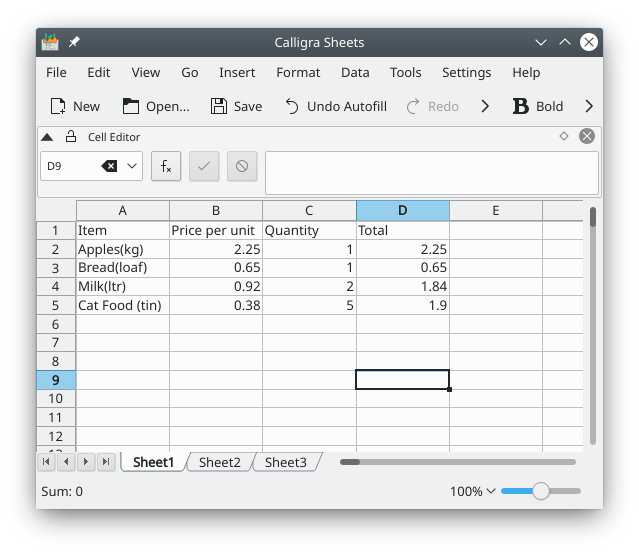
No exemplo acima, a célula D2 pode ser copiada para todas as células D3 a D5 de uma vez, bastando para tal copiar apenas a D2 e seleccionar a área de células D3:D5 antes de fazer a cópia.
Pode-se cortar ou copiar uma área rectangular de células numa só operação se seleccionar a área antes de efectuar o corte ou a cópia. Seleccione depois a célula do canto superior esquerdo da área onde deseja colar os dados antes de efectuar a colagem propriamente dita.
Se cortar ou copiar uma área rectangular de células, como por exemplo a B2:C3, e a colar numa área maior como a A10:D13, o padrão original de células será repetido para preencher a área de destino.
O Calligra Sheets também oferece um método de “Arrastar e Copiar” para copiar as células para outras imediatamente abaixo ou à direita das células originais. Para usar este método, seleccione as células a serem copiadas, posicionando depois o cursor do rato em cima do pequeno quadrado preto que aparece no canto inferior direito das células seleccionadas, de modo a que o cursor mude para uma seta com duas pontas. Depois mantenha o botão do rato carregado enquanto arrasta as células seleccionadas para o local que desejar. Lembre-se que as referências a células nas fórmulas são incrementadas de acordo com a mudança da posição relativa. As referências absolutas não são alteradas.
Uma célula poderá conter texto, um valor ou uma fórmula e poderá conter também alguma informação de formatação especial sobre o tipo de letra, contorno ou fundo. O Calligra Sheets tem versões especiais do Colar que lhe permitem lidar com estes itens de várias formas.
O → faz aparecer a janela de Colar Especial. Se seleccionar o item apropriado da parte de cima desta janela, você poderá optar por colar apenas o Texto, o Formato da célula, o Comentário nas células ou Tudo sem contornos. Os itens na parte direita da janela permitem-lhe fazer alguma aritmética simples numa área de células.
O insere as células copiadas na folha, movendo as células que iriam ficar sobrepostas pelos novos dados de um determinado número de linhas e colunas para baixo e para a direita, correspondendo às dimensões da área colada. Também pode ser usado para inserir linhas ou colunas completas copiadas para a página de trabalho.