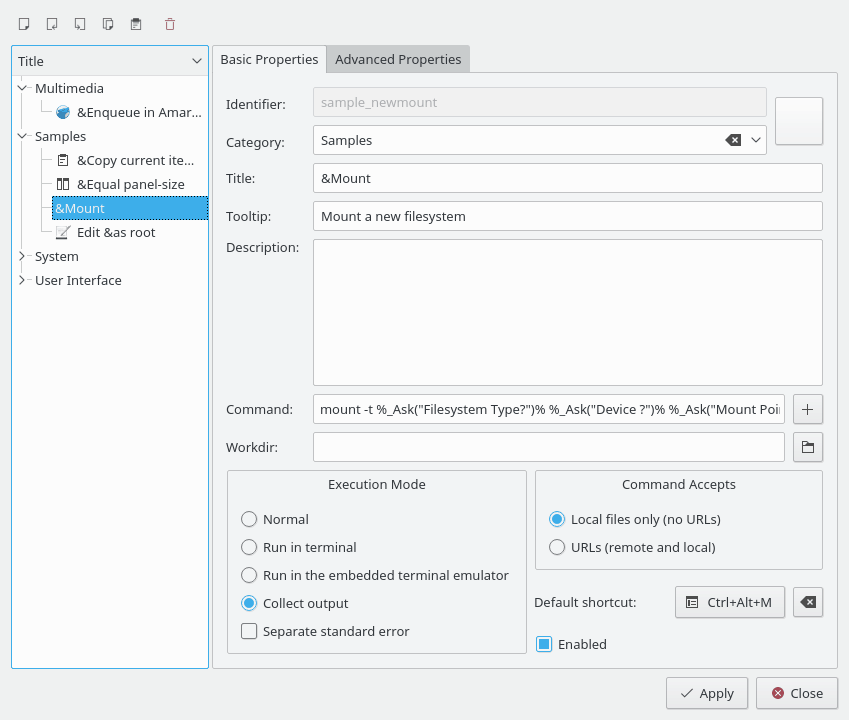Met Actieman kunt u gebruikeracties instellen, configureren en beheren. Sommige instellingen wijzigt u met de Konfigurator. Met gebruikeracties kunt u acties op bestanden in het paneel uitvoeren of interne functies van Krusader met parameters direct gebruiken met behulp van plaatshouders. Deze acties zijn naadloos geïntegreerd met Plasma™'s actiesysteem, wat inhoud dat ook de standaard werkbalk en contextmenu voor bewerken de gebruikeracties tonen. De gebruikeracties worden opgeslagen in ~/.local/share/krusader/useractions.xml of krusader/useraction.xml in de map die bepaald kan worden met het commando qtpaths --paths GenericDataLocation. In de documentatie zijn verschillende voorbeelden te vinden. U kunt gebruikeracties bewerken / toevoegen / importeren / exporteren met behulp van ActionMan. U kunt de standaard gebruikeracties vinden in ~/.usr/share/krusader/useraction-examples.xml. Gebruikeracties kunnen op bijna alle plaatsen verschijnen waar “normale” KActions kunnen worden geplaatst. U kunt zelfs acties in de menubalk in de menubalk plaatsen, maar daarvoor moet u wel het bestand krusaderui.rc bewerken. Enkele voorbeelden:
menu's bij rechts klikken
etc.
Het hulpmiddel Gebruikeracties van Krusader is erg krachtig en aan te passen als u bekent bent met het schrijven van Gebruikeracties in het algemeen.
Tip
Verschillende gebruikeracties worden al standaard meegeleverd. Upload uw favoriete gebruikeracties zodat ze beschikbaar komen voor de Krusader-gemeenschap. Hartelijk dank!
Eigenlijk zijn gebruikeracties een methode om externe programma´s met diverse parameters aan te roepen. U kunt bijvoorbeeld een gebruikersactie met het commando xmms --enqueue %aList("Selected")% hebben om alle geselecteerde items in het huidige paneel naar de nu werkende versie van xmms te sturen. Bovendien is er beperkt toegang tot interne functies van Krusader die parameters nodig hebben. Als voorbeeld, %aPanelSize("80")% zal de breedte van het geselecteerde paneel instellen op 80% van het hoofdvenster van Krusader. Omdat de parameter van plaatshouders op zijn beurt weer plaatshouders kan hebben, zijn scripts mogelijk.
Gebruikeracties beheren
Open Konfigurator en kies → , waarin u gebruikeracties kunt toevoegen, bewerken, verwijderen, importeren en exporteren.
: Als u een nieuwe actie wilt toevoegen, dan krijgt u een leeg invulmasker waar u alle gewenste eigenschappen kunt invullen. Op het moment dat u op drukt, voegt u de actie toe. Daarna komt de naam zichtbaar in de lijst links.
Een gebruikeractie bewerken: selecteer links de gebruikersactie. Kies vervolgens of u zijn eigenschappen wilt bewerken. De wijzigingen worden alleen toegepast als u op de knop hebt gedrukt.
: selecteer links de gebruikersactie en klik op de knop
 .
.: als u enkele acties importeert, dan worden ze automatisch aan uw lijst toegevoegd. Als er conflicten zijn tussen namen (de namen moeten uniek zijn omdat dit de ID is voor het actiesysteem van Plasma™), dan krijgt u het verzoek om dit op te lossen. Hiervoor krijgt u in de lijst links alleen de acties te zien waar conflicten zijn. U kunt ze vervolgens nieuwe namen geven of ze verwijderen.
: Als u een gebruikersactie exporteert dan moet u een naam voor het bestand opgeven waarin u het opslaat. Als dat niet bestaat, dan wordt het aangemaakt. Als in dat bestand al gebruikeracties aanwezig zijn dan zal de gebruikersactie die u exporteert aan dat bestand worden toegevoegd.
Alle actie die u heeft gedefinieerd zijn nu zichtbaar in het gebruikersmenu en in de Plasma™-dialogen die openen via een sneltoets of beheer-werkbalk. Daarnaast zijn alle voor het geselecteerde item beschikbare actie zichtbaar in het contextmenu.
Algemene instellingen
, en zijn altijd vereist, alle andere eigenschappen zijn optioneel.
: een unieke naam van de Gebruikersactie, gebruikt om het voor het actiesysteem van Plasma™ te identificeren.
: het pictogram voor uw Gebruikersactie.
: Categorieën worden gebruikt voor een beter overzicht. Ze verschijnen als submenu in het menu
: de getoonde titel in de menu's of dialogen.
: een tekstballon voor uw Gebruikersactie, bijv. getoond in de werkbalk wanneer de muis er over gaat.
: een beschrijving van wat de gebruikersactie doet. Dit krijgt u ook te zien als als u Shift+F1 indrukt op uw gebruikeractie.
: het commando dat uitgevoerd zal worden. U kunt een plaatshouder toevoegen met een GUI met de knop .
: de werkmap voor het commando dat zal worden uitgevoerd.
:
: Normale modus van uitvoeren.
: voert het commando uit in de terminal.
: voert het commando uit in de ingebedde terminal.
: verzamelt de uitvoer van het uitgevoerde programma in een GUI-venster.
: Als u “Uitvoer verzamelen” gebruikt dan worden de stdout en stderr apart verzameld.
:
: geeft de plaatshouder opdracht om lokale adressen te geven.
: geeft de plaatshouder opdracht om URL's te geven.
: Stelt een standaard sneltoets in voor de gebruikersactie.
: indien aangevinkt, dan krijgt u de gebruikersactie in het Gebruikersmenu te zien, in het andere geval blijft de gebruikersactie verborgen.
Syntax van de commandoregel
Eigenlijk zal alles wat u invoert op de commandoregel worden uitgevoerd (als u “ls -l” typt, dan zal “ls -l” worden uitgevoerd). U heeft de mogelijkheid om een tekenreeks van Krusader te krijgen die de huidige staat van het paneel weergeeft. Dit doet u met behulp van plaatshouders. Een plaatshouder begint met een procent-teken ('%') en gevolgd door een paneel-indicator ('a' voor de actieve, 'o' voor de overige, 'l' voor het linker en 'r' voor het rechter paneel. Als de plaatshouder geen paneel nodig heeft om mee te werken, dan kan u dit aangeven met een underscore ('_')). Daarna komt de naam van de plaatshouder (zie de lijst hieronder), waarbij misschien enkele parameters horen in quotes. Tenslotte opnieuw het procent-teken.
Dit klinkt erg ingewikkeld, laten we daarom een voorbeeld geven: '%aList("Selected")%' is vervangen door een lijst van alle geselecteerde items in het actieve paneel. Zodat een commando zoals 'xmms --enqueue %aList("All", " ", "", "*.mp3")%' het programma xmms zal uitvoeren met een lijst van alle .mp3s in het actieve paneel, gescheiden door een enkele spatie.
Op dit moment zijn de volgende plaatshouders beschikbaar:
Path- gebruikt het pad van het paneelParameter (optioneel): Verwijdert automatisch spaties. Standaard: ja
Count- vervangen door het aantal van <eerste parameter>Parameter: Naar keuze; ofwel “All”, “Selected”, “Files” of “Dirs”"
Filter- vervangen door filter masker van het paneelCurrent- vervangen door het huidige itemParameter (optioneel): Huidig pad weglaten. Standaard: nee
Parameter (optioneel): Verwijdert automatisch spaties. Standaard: ja
List- vervangen door een lijst van alle <eerste parameter>Parameter: Naar keuze; ofwel “All”, “Selected”, “Files” of “Dirs”"
Parameter (optioneel): Scheiding tussen de items. Standaard: “ ”
Parameter (optioneel): Huidig pad weglaten. Standaard: nee
Parameter (optioneel): Masker (alles behalve “selected”). Standaard: *
Parameter (optioneel): Verwijdert automatisch spaties. Standaard: ja
Select- de selectie in een paneel bewerkenParameter: Filter masker
Parameter (optioneel): op welke wijze bewerken; ofwel “Set”, “Add” of “Remove”. Standaard: “Set”
Goto- wijzigt het ingestelde pad van het paneel naar <first parameter>Parameter: Een relatieve of absolute pad, of een URL
Parameter (optioneel): Open de locatie in een nieuwe tab. Standaard: no
Ask- vraagt de gebruiker voor tekst en gebruikt het antwoordParameter: De vraag
Parameter (optioneel): Een standaard antwoord
Parameter (optioneel): Een titel voor het dialoogvenster met de vraag
Clipboard- manipuleert het klembordParameter: De tekst die naar het klembord zou moeten gaan (u zou hier “%aCurrent%” kunnen gebruiken)
Parameter (optioneel): Hecht de tekst aan de huidige klembordinhoud met dit afscheidingsteken.
Copy- kopieert een bestand, handig voor snelle lokale backupsParameter: Wat u wilt kopiëren
Parameter: Waarnaartoe u het wilt kopiëren
Sync- opent de Synchronizer met de opgegeven profielParameter: Een profiel voor de Synchronizer
NewSearch- opent het zoek-venster met het opgegeven profielParameter: Een profiel voor de zoekmodule
Profile- laadt de opgegeven profielParameter: Een paneelprofiel
Each- split de commandoregel in een lijst. Deze commando´s worden na elkaar uitgevoerd.Parameter: Een lijst met items (all, all files, all dirs, all selected).
Move- verplaatst van bron naar doel.Parameter: een bron
Parameter: Een doel
PanelSize- Wijzigt de verhouding in grootte tussen de twee panelen.Parameter (optioneel): Een integere waarde, bijv., 80 zorgt dat het active paneel 80% van Krusader's breedte (hoogte in verticale mode) gebruikt, de parameter weglaten betekent 50%.
Vraag- annuleer het uitvoeren.Parameter (optioneel): Een tekenreeks voor het annuleren van de vraag.
ListFile- gebruikt het pad/bestandsnaam van een tijdelijk bestand met een lijst van itemsParameter: pad/bestandsnaam
ColSort- Stelt de sortering in van een kolom in een specifiek paneel.Parameter: Kolom: Ofwel “Naam”, “Ext”, “Type”, “Grootte”, “Gewijzigd”, “Rechten”, “rwx”, “Eigenaar” en “Groep”
Parameter: Sorteer volgorde: Ofwel “Toggle”, “Asc”, “Desc”
View- Stelt de view mode in.Parameter: Viewmodus: ofwel “generic”, “text”, “hex”
Parameter: Venstermodus: ofwel “tab”, “window”
Een GUI-gebaseerd hulpmiddel voor het plaatsen van plaatshouders is meegeleverd. Spaties in Path, Current en List zijn standaard, automatisch escaped. Er is nog iets belangrijk dat u moet weten: Alle plaatshouders die met Krusader interne functies werken worden opgeroepen tijdens het expanderen (wat inhoud direct wanneer de plaatshouders worden vervangen). Externe programma´s worden opgeroepen tijdens het uitvoeren (wat inhoud nadat alle plaatshouders zijn vervangen).
Uitgebreide eigenschappen
Hier kunt u instellen in welke gevallen uw commando zichtbaar is (in het contextmenu). Daarnaast is het mogelijk om apart het uitgevoerde commando bevestiging in te stellen. U kunt instellen dat het commando als door een andere gebruiker wordt uitgevoerd.
In stellen of de actie van toepassing is voor een protocol, pad, MIME-type of bestandsnaam.
De commandoregel aanpassen voordat het wordt uitgevoerd.
U kunt instellen dat het commando als door een andere gebruiker wordt uitgevoerd (dit heeft geen effect voor de interne functies van Krusader).