Durante la lettura delle cartelle appare un messaggio per notificare lo stato di avanzamento. Se annulli la scansione delle cartelle, saranno elencati solo i file che sono stati confrontati fino a quel momento.
Quando la scansione delle cartelle è completata, KDiff3 mostra un elenco dei risultati a sinistra, ...

... e i dettagli dell'elemento attualmente selezionato a destra:
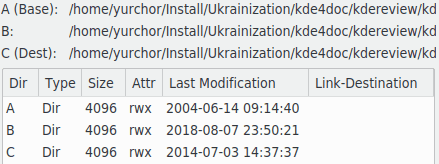
Ogni file e cartella trovato durante la scansione è mostrato qui in un albero. Puoi selezionare un elemento facendoci clic con il mouse.
Normalmente le cartelle sono chiuse. È possibile espanderle e richiuderle con un clic su + o - rispettivamente, facendo doppio clic sull'elemento, o usando i tasti ← o →. Il menu contiene inoltre due azioni, e con le quali puoi richiudere o espandere tutte le cartelle in una sola volta.
Se fai doppio clic su un file, il confronto verrà avviato e apparirà la finestra delle differenze dei file.
L'immagine nella colonna del nome corrisponde al tipo di file nella prima cartella (A). Può essere una di queste:
File normale
Cartella normale (immagine di una cartella)
Collegamento a un file (immagine di un file con una freccia)
Collegamento a una cartella (immagine di una cartella con una freccia)
Se il tipo di file è diverso nelle altre cartelle, questo è visibile nelle colonne A, B e C e nella finestra che mostra i dettagli dell'elemento selezionato. Nota che in questo caso nessuna operazione di fusione potrà essere selezionata automaticamente. Quando la fusione sarà avviata, l'utente sarà informato dei problemi di questo tipo.
Come si può vedere nell'immagine sopra, i colori rosso, verde, giallo e nero sono utilizzati nelle colonne A, B e C.
Nero: questo elemento non esiste in questa cartella.
Verde: elemento più recente.
Giallo: più vecchio del verde, più recente del rosso.
Rosso: elemento più vecchio.
Per gli elementi risultati identici dal confronto, il colore è identico anche se l'età non lo è.
Le cartelle sono considerate uguali se tutti gli elementi in esse contenuti sono identici. In tal caso avranno anche lo stesso colore. L'età di una cartella, però, non è considerata per il suo colore.
L'idea di questo schema di colorazione l'ho avuta dal comando dirdiff. I colori sembrano i colori di una foglia, che è verde quando è nuova, successivamente ingiallisce e diventa rossa quando è vecchia.
Dopo aver confrontato le cartelle, KDiff3 valuta anche una proposta di fusione. Questa è visibile nella colonna Operazione. Puoi modificare l'operazione facendo clic su quella che desideri cambiare. Apparirà un piccolo menu che permetterà di selezionare un'operazione per quell'elemento. Puoi anche selezionare le operazioni necessarie con la tastiera: Ctrl+1, Ctrl+2, Ctrl+3, Ctrl+4, e Ctrl+Canc selezionano rispettivamente, A, B, C, Fondi ed Elimina, se disponibili. Questa operazione verrà eseguita durante la fusione. Quali operazioni sono disponibili dipende dall'elemento e dalla modalità di fusione attuale. La modalità di fusione è una tra le seguenti:
Fusione di tre cartelle (A è considerato la base più vecchia di entrambe).
Fusione di due cartelle.
Modalità di sincronizzazione di due cartelle (attivabile con l'opzione Sincronizza cartelle).
Nella fusione di tre cartelle l'operazione proposta sarà: Se per un elemento…
… le tre cartelle sono uguali: copia da C
… A e C sono uguali ma B no: copia da B, o elimina la destinazione se B non esiste
… A e B sono uguali ma C no: copia da C, o elimina la destinazione se C non esiste
… B e C sono uguali ma A no: copia da C, o elimina la destinazione se C non esiste
… esiste solo A: elimina la destinazione, se esiste
… esiste solo B: copia da B
… esiste solo C: copia da C
… A, B e C non sono uguali: fondi
… A, B e C non sono dello stesso tipo (per esempio A è una cartella e B è un file): «Errore: tipi di file in conflitto». La fusione tra cartelle non può essere avviata finché esistono questi elementi.
Nella fusione di due cartelle l'operazione proposta sarà: se per un elemento…
… entrambe le cartelle sono uguali: copia da B
… A esiste, ma B no: copia da A
… B esiste, ma A no: copia da B
… A e B esistono ma non sono uguali: fondi
… A e B non sono dello stesso tipo (per esempio A è una cartella, B è un file): «Errore: tipi di file in conflitto». La fusione non può essere avviata finché esistono questi elementi.
La modalità di sincronizzazione è attiva se solo sono state specificate due cartelle e nessuna destinazione, e se è attiva l'opzione Sincronizza cartelle. KDiff3 selezionerà quindi un'operazione predefinita in modo che entrambe le cartelle divengano successivamente uguali. Se per un elemento…
… entrambe le cartelle sono uguali: non sarà fatto nulla
… A esiste, ma B no: copia A in B
… B esiste, ma A no: copia B in A
… A e B esistono, ma non sono uguali: fondi e memorizza il risultato in entrambe le cartelle (il nome del file di salvataggio visibile all'utente è quello di B, ma KDiff3 copia B anche in A).
… A e B non sono dello stesso tipo (per esempio A è una cartella, B è un file): «Errore: tipi di file in conflitto». La fusione non può essere avviata finché esistono questi elementi.
Quando due cartelle vengono fuse ed è selezionata l'opzione Copia il più recente invece di fondere (non sicuro), KDiff3 verificherà le date e proporrà di scegliere il file più recente. Se i file non sono uguali ma hanno la stessa data, il risultato dell'operazione sarà «Errore: le date coincidono ma i file sono diversi». La fusione delle cartelle non può essere avviata finché esistono questi elementi.
Durante la fusione i file saranno elaborati uno per volta. La colonna di stato indicherà Fatto per gli elementi correttamente fusi, e altri messaggi se si è verificato qualche imprevisto. Quando una fusione è completa, si dovrebbe fare un'ultima verifica per vedere se gli stati di tutti gli elementi sono corretti.
Quando la modalità di confronto dei file Analisi completa è stata abilitata nelle opzioni, KDiff3 mostrerà delle colonne supplementari con il numero di conflitti non risolti, risolti, di spazi vuoti e non (la colonna Risolto sarà mostrata solo quando si confrontano o fondono tre cartelle).
Diverse opzioni influenzano quali file vengono qui elencati. Ad alcune si può accedere nella finestra delle impostazioni. Il menu Cartella contiene le voci:
Mostra file identici: i file che sono stati verificati essere identici in tutte le cartelle di ingresso.
Mostra file diversi: file che esistono in due o più cartelle e che non sono uguali.
Mostra file solo in A: file che esistono solo in A, ma non in B o C.
Mostra file solo in B: file che esistono in B, ma non in A o C.
Mostra file solo in C: file che esistono in C, ma non in A o B.
Attiva le opzioni di visualizzazione solo per gli elementi che vuoi elencare. Se per esempio vuoi solo elencare tutti gli elementi che esistono in A o B, ma non in entrambi, dovrai attivare Mostra file solo in A e Mostra file solo in B, e disattivare tutti gli altri (Mostra file identici, Mostra file diversi, Mostra file solo in C). L'elenco sarà immediatamente aggiornato secondo le modifiche.
Queste opzioni valgono anche per le cartelle, con un'eccezione: disabilitare Mostra file diversi non nasconderà le cartelle complete, ma funzionerà solo per i loro file.
Nota che tra queste opzioni solo Mostra file identici è persistente; le altre sono abilitate quando si avvia KDiff3.