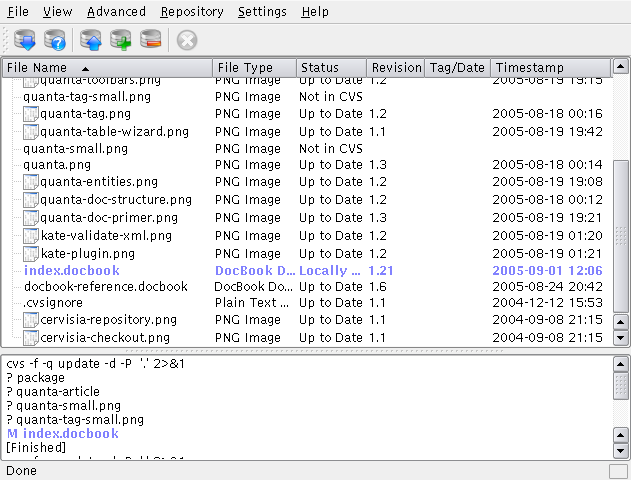Quando avvii Cervisia e apri una copia di lavoro con → , puoi vedere due aree principali nella sua finestra: quella in alto è una vista ad albero della copia di lavoro attuale, quella in basso è usata per mostrare i comandi CVS eseguita da Cervisia per eseguire i compiti assegnati, oltre ai risultati che generano.
Come impostazione predefinita, Cervisia non visualizza i file contenuti nelle sottocartelle, quindi dovrai fare clic sulle cartelle che vuoi vedere. Per visualizzare tutti i file della copia di lavoro, seleziona → . Per richiudere tutte le cartelle, usa → .
A seconda delle impostazioni specifiche dei singoli file .cvsignore, i file che normalmente non si vogliono includere nel deposito (come i file intermedi prodotti da un compilatore) non vengono visualizzati nella vista ad albero. Per ogni file puoi vedere il suo stato corrispondente. Nell'impostazione predefinita, dopo aver aperto la copia di lavoro, questo è Sconosciuto, perché Cervisia rinvia il recupero delle informazioni finché non selezioni file e cartelle di cui vuoi aggiornare o visualizzare lo stato, e selezioni → o → . In questo modo hai comunque un minimo di funzionalità disponibile anche se non hai una connessione permanente al server CVS.
I comandi nel menu hanno normalmente effetto solo sui file selezionati. Puoi selezionare anche le cartelle. Ora scegli → dal menu o premi F5. Cervisia esegue:
cvs update -n nomi_file
per avere informazioni sullo stato dei file selezionati. Nota che Cervisia scende ricorsivamente nelle sottocartelle solo se hai impostato l'apposita opzione dal menu . A seconda dello stato dei file, vedrai ora una voce nella colonna Stato:
- Modificato localmente
Indica che hai modificato il file rispetto alla versione del deposito.
- Aggiunto localmente
Indica che il file non esiste nel deposito, ma solo nella copia di lavoro, e che deve essere aggiunto. L'inserimento effettivo nel deposito avverrà solo con il prossimo deposito delle modifiche.
- Rimosso localmente
Indica che il file va rimosso, ma che esiste ancora nel deposito. La rimozione effettiva avverrà solo con il prossimo deposito delle modifiche.
- Richiede aggiornamento
Viene mostrato quando c'è una nuova versione del file nel deposito, per esempio perché qualcuno ha depositato una modifica. Di solito vorrai aggiornare questo file per averne l'ultima versione nella copia locale.
- Richiede patch
Essenzialmente vuol dire la stessa cosa dello stato precedente; la differenza è che, all'aggiornamento, il server CVS trasferirà solo una patch invece che tutto il file.
- Richiede fusione
Indica che è necessaria una fusione della revisione del file della copia di lavoro con quella del deposito. Ciò succede di solito se hai fatto modifiche ad un file mentre qualcun altro ha depositato le proprie. Se scegli di aggiornare, le modifiche del deposito saranno fuse nel tuo file. In caso di conflitto (cioè se qualcun altro ha cambiato le stesse righe che hai cambiato tu) il nuovo stato sarà In conflitto.
- Aggiornato
Indica che il file è identico alla versione presente nel deposito.
- In conflitto
Indica che questo file ha ancora degli indicatori di conflitto. Forse prima hai aggiornato il file e non ne hai risolto i conflitti.
- Non in CVS
Indica che il file non è registrato nel deposito CVS. Se vuoi renderlo disponibile agli altri, devi aggiungerlo al deposito. Altrimenti, potresti aggiungerlo al file
.cvsignore.
Adesso che hai una panoramica dello stato attuale di CVS, potresti voler fare un aggiornamento. Seleziona dei file (o la radice dell'albero delle cartelle, che equivale a selezionarli tutti), e scegli → (ovviamente, lo avresti potuto scegliere anche all'inizio della sessione). Adesso lo stato di alcuni file potrebbe cambiare. Di solito, i file che avevano lo stato Richiede patch o Richiede aggiornamento verranno aggiornati. Sono quindi possibili i seguenti nuovi elementi nella colonna di stato:
- Aggiornato
Indica che il file è stato aggiornato dal deposito.
- Con patch
Indica che il server CVS ha inviato una patch per questo file, e che è stata applicata correttamente. Se la patch non fosse riuscita a causa di un conflitto fra le tue modifiche e quelle che qualcun altro avesse inviato al deposito, lo stato sarebbe diventato In conflitto.
Potresti aver notato che a seconda dello stato del file, la sua riga assume un colore diverso. I colori sono associati agli stati più o meno secondo la loro priorità. Per esempio, un file in conflitto è indicato in rosso per indicare che devi risolvere un conflitto prima di poter continuare a lavorare col file. Se la cartella contiene molti file, potresti comunque perdere la vista complessiva. Per sapere rapidamente quali file hanno uno stato non normale, basta fare clic sull'intestazione della colonna dello Stato. L'elenco dei file viene quindi ordinato per priorità, in modo da avere tutte le informazioni importanti in cima all'elenco. Per tornare all'ordine alfabetico, fai clic sull'intestazione della colonna Nome del file.