Au premier coup d'œil, l'élément de menu , et de Calligra Sheets apparaissent similaires à ces fonctions dans les autres applications de KDE. Ayant sélectionné une cellule ou des cellules, vous pouvez choisir ou dans le menu ou dans le menu déroulant que vous obtenez en maintenant enfoncé le bouton de la souris sur une cellule sélectionnée. Vous pouvez aussi utiliser les raccourcis clavier Ctrl+C ou Ctrl+X, puis déplacez la sélection vers la cellule-cible et choisissez ou actionnez Ctrl+V. Cependant, il y a des subtilité associées à ces fonctions dans Calligra Sheets, qui sont discutées ci-dessous.
Si une cellule contient une formule, la formule elle-même est copiée plutôt que le résultat affiché, et si la formule contient une référence à une autre cellule, cette référence est changée par les opérations , et au point vers la cellule qui est dans la même position relative à la cellule originale. Par exemple, si la cellule A2 contient la formule =B3 et est copiée dans C4, la cellule C4 contiendra =D5.
Ceci peut sembler une manière plutôt étrange de faire une copie, mais 99 fois sur cent, c'est exactement ce qui est voulu (si ce n'est pas le cas, voyez la section sur références absolues aux cellules). Par exemple dans la simple liste d'achats ci-dessous, la cellule D2 devrait contenir =B2 * C2, D3 devant être =B3 * C3, D4 devant être =B4 * C4 et ainsi de suite. Au lieu d'avoir à saisir une formule différente dans chaque cellule, vous pouvez simplement écrire la première formule dans D2 et la copier dans les cellules dessous, laissant Calligra Sheets ajuster les références aux cellules pour s'y adapter.
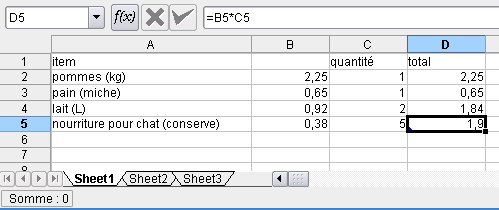
Dans l'exemple ci-dessus, D2 peut être collé dans toutes les trois cellules D3 à D5 d'un coup en copiant simplement D2, puis en sélectionnant la zone complète de cellules D3:D5 avant de faire le collage.
Une zone rectangulaire de cellules peut être copiée ou coupée d'un coup en sélectionnant la zone avant de faire la copie. Puis, sélectionnez la cellule du coin haut gauche de la zone où vous voulez coller avant de faire le collage.
Si vous coupez ou copiez une zone rectangulaire de cellules, disons B2:C3 et la collez dans une grande zone plus grande comme A10:D13, le motif original des cellules sera répétée pour emplir la zone-cible.
Calligra Sheets fournit aussi une méthode de « Tirer et copier » pour copier les cellules dans d'autres cellules immédiatement au-dessous ou à droite des cellules originales. Pour utiliser cette méthode, sélectionnez les cellules à copier, puis positionnez le pointeur de la souris sur le petit carré noir dans le coin en bas à droite des cellules sélectionnées, de telle manière que le curseur se change en flèche à double tête. Puis, tenez le bouton enfoncé pendant que vous tirez les cellules sélectionnées aussi loin que vous voulez. Notez Maj que les références de cellules dans les formules sont incrémentées suivant la modification de leur position relative. Les références absolues ne sont pas modifiées.
Une cellule peut contenir du texte, une valeur ou une formule, et peut aussi contenir des informations de formatage de police, bordure ou fond spéciales. Calligra Sheets a des versions spéciales de Coller qui vous permettent de manipuler ces éléments de différentes manières.
→ ouvre la boîte de dialogue Collage spécial. En sélectionnant l'élément approprié de la partie gauche de cette boîte de dialogue, vous pouvez choisir de coller Tout, seulement le Texte, le Format de cellule, tout Commentaire dans les cellules ou Tout sauf les bordures. Les éléments de la partie basse de cette boîte de dialogue vous permettent de faire de simples opérations arithmétiques sur une zone de cellules.
insère les cellules copiées dans la feuille en déplaçant les cellules qui autrement seraient écrasées d'un nombre convenable de lignes ou colonnes vers le bas ou la droite. Il peut aussi être utilisé pour insérer des lignes copiées complètes ou des colonnes dans la feuille.