Table of Contents
Once Spectacle starts, you will see a window like the following:
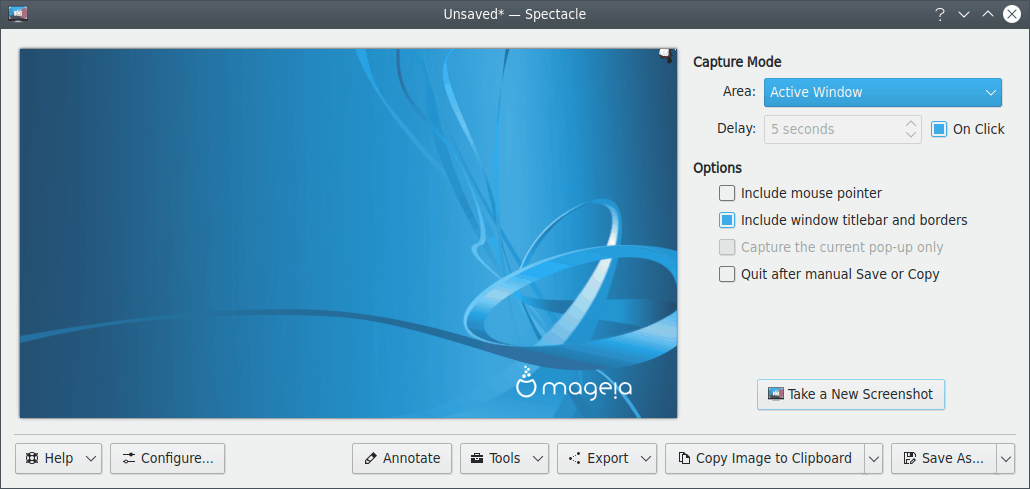
Spectacle grabs an image of your entire desktop immediately after it is started, but before it displays itself on screen. This allows you to quickly create full-desktop screenshot images.
The snapshot taken by Spectacle is displayed in the preview window, which is located on the left-hand side of the Spectacle application window.
The image can be saved to a location of your choice by clicking on the button or typing Ctrl+Shift+S. This opens the standard save dialog, where you can choose the filename, the folder location, and the format that your screenshot will be saved in. You may edit the filename to anything you wish, including the name of a previously saved screenshot.
To save a screenshot to the default location, click on the arrow portion of the button and press the (Ctrl+S) button. The new save mode will be remembered for next time. The default save location and filename can be configured, as described later.
To quickly save the image and quit Spectacle, click on the checkbox beside Quit after manual Save or Copy, then click the arrow portion of the button and press the (Ctrl+S) item. This saves the image as a PNG file in your default Pictures folder, and exits the application immediately. As above, this new save mode will be remembered.
When you open Spectacle, it immediately takes a screenshot, unless otherwise set in the general options, of the whole screen as a convenience and shows a preview of it in the main window. You can save this screenshot using the buttons on the bottom of the window, or take a new one using the controls to the right of the preview.
To discard the current screenshot and take another screenshot, press the (Ctrl+N) button.
After capturing a screenshot, Spectacle will show you an info panel with a link to the screenshot file and propose you to of this file.
You may configure certain options on the right hand side of the application window before taking a new screenshot. These options allow you to select the area of the screen that is to be captured, set a delay before capturing the image, and configure whether the mouse cursor and/or the window decorations should be captured along with the screenshot.
The capture mode settings allow you to set the area of the screen that should be captured, and whether there should be a delay between pressing the (Ctrl+N) button and taking the screenshot. You may also enable the On Click checkbox, which disables the delay function and only takes the screenshot after you click anywhere on the screen after clicking the (Ctrl+N) button.
The Area combo-box allows you to set the area of the screen that should be captured. There are five options to select from, as described below.
The Full Screen (All Monitors) option takes a screenshot of your entire desktop, spread across all the outputs, including all the monitors, projectors etc.
The Current Screen option takes a screenshot of the output that currently contains the mouse pointer.
The Rectangular Region option allows you to select a rectangular region of your desktop with your mouse. This region may be spread across different outputs.
This mode does not immediately take a screenshot but allows you to draw a rectangle on your screen, which can be moved and resized as needed. Once the desired selection rectangle has been drawn, double-clicking anywhere on the screen, or pressing the Enter button on the keyboard will capture the screenshot.
You can use the arrow keys to move and adjust the rectangle. Pressing the arrow keys will move the rectangle. Holding the Shift key while pressing the arrow keys will move the rectangle slowly, for fine-tuning your selection. Holding the Alt key while pressing the arrow keys will adjust the size of the rectangle.
The Active Window option takes a screenshot of the window that currently has focus. It is advisable to use a delay with this mode, to give you time to select and activate a window before the screenshot is taken.
The Window Under Cursor option takes a screenshot of the window that is under the mouse cursor. If the cursor is on top of a popup menu, Spectacle tries to take a screenshot of the menu as well as its parent window.
While this works most of the time, in certain cases it may fail to obtain information about the parent window. In this case, Spectacle falls back to old way of capturing the image automatically, and captures an image of only the popup menu. You can also force the old way of capturing the image by checking the Capture the current pop-up only checkbox under Options
The Delay spin-box allows you to set the delay between pressing the (Ctrl+N) button and taking the screenshot. This delay can be set in increments of 1 seconds using the spinbox buttons or the keyboard.
When taking a time-delayed screenshot, Spectacle displays the remaining time before the screenshot is taken in its window title, and makes it visible in its Task Manager item. Spectacle's Task Manager button also shows a progress bar, so you can keep track of when the snap will be taken.
While waiting for the delayed screenshot, you can un-minimize Spectacle and the button will turn into a button. The progress bar will also be shown here, giving you the chance to stop the countdown.
Enabling the On Click checkbox overrides the delay. When this checkbox is enabled, pressing the (Ctrl+N) button hides the Spectacle window and changes the mouse cursor to a crosshair. The screenshot is captured when the mouse is left-clicked, or aborted if any other mouse buttons are clicked. Note that you cannot interact with the desktop using the mouse while the cursor is a crosshair, but you can use the keyboard.
The Options settings allow you to select whether the mouse cursor should be included in the screenshots, and whether to capture window decorations along with the image of a single application window. In Window Under Cursor mode, it also allows you to select if Spectacle shall only capture the image of the current popup menu under the cursor, or also include the parent window. Finally, Quit after Save or Copy will quit Spectacle after any save or copy operations.
Enabling the Include mouse pointer checkbox includes an image of the mouse pointer in the screenshot.
The Include window titlebar and borders option is only enabled when either the Active Window mode or the Window Under Cursor mode is selected in the Area combo-box. Checking this option includes the window borders and decoration in the screenshot, while unchecking it gives an image of only the window contents.
The Capture the current pop-up only option is only enabled when the Window Under Cursor mode is selected in the Area combo-box. Checking this option captures only the popup menu under the cursor, without its parent window.
The Quit after manual Save or Copy option will quit Spectacle after any saving or copying operations. Note that a copied screenshot will only be retained if you are running a clipboard manager that accepts images. KDE Klipper can be configured in this manner by right-clicking on its icon, selecting Configure Clipboard..., and unchecking Ignore images.