Use the button to open the configuration dialog.
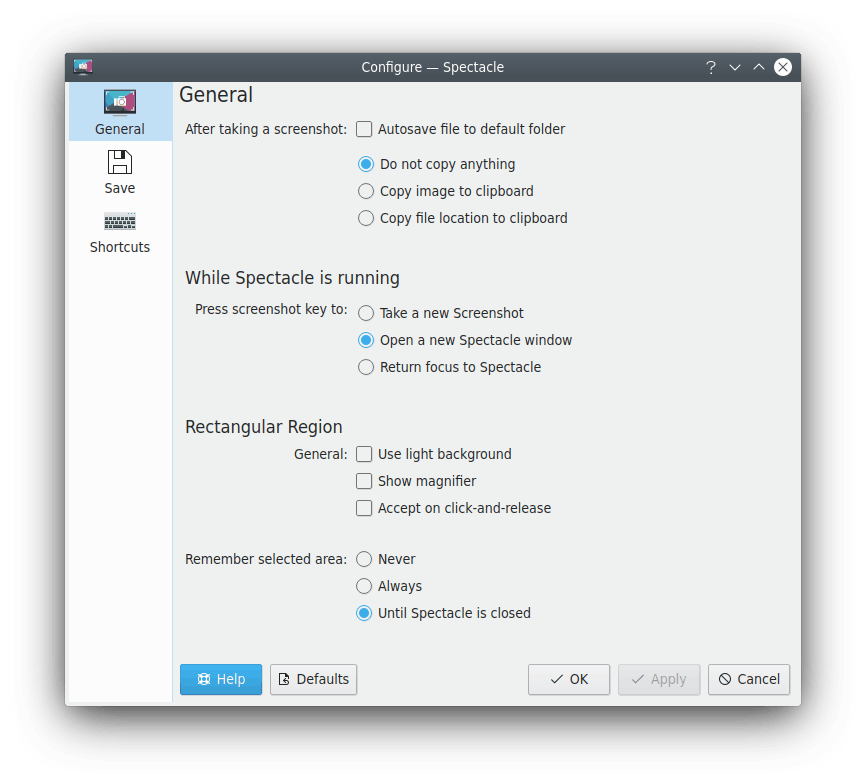
- When launching Spectacle
Allows to Take full screen screenshot, use last-used capture mode, or do not take a screenshot automatically. The last-used capture mode is the one set in Capture Mode
- After taking a screenshot
Allows Save file to default folder, switching off any clipboard actions, copying the image to clipboard, or copying screenshot path to the clipboard. The default location can be configured using the Save configuration page. It is possible to Copy file location to clipboard. You can then paste it anywhere that accepts text input. Note that you must be running a clipboard manager in order to keep the path in the clipboard after Spectacle quits.
- Press screenshot key to
When a shortcut to make screenshot is pressed and Spectacle is already running it is possible to configure the behavior of the screenshoting system. You can choose between taking a new screenshot, opening of a new Spectacle window, and returning focus to the existing Spectacle window.
- Use light background
Use a light background color to mask the cropped-out area in the rectangular region selector. This may make dark cursors easier to see.
- Show magnifier
When a screenshot is saved, copy the location at which the file was saved to the clipboard. You can then paste it anywhere that accepts text input. Note that you must be running a clipboard manager in order to keep the path in the clipboard after Spectacle quits.
- Accept on click-and-release
If checked, accept the selected region as soon as the mouse button is released in the Rectangular Region mode.
When selecting a new region, without a previously saved region available, clicking, dragging, and releasing the mouse button should immediately capture the selected region. When a previously saved region is shown, the saved region can be manipulated further and saving this region requires manual confirmation (Enter or double click with the mouse button). Clicking and dragging outside of the previously saved region captures the newly selected region immediately.
- Remember selected area
By default, Spectacle remembers an initial selection when you take a screenshot of a rectangular region until you close the Spectacle window. You can also choose to make Spectacle never remember selected area or remember it between the screenshoting sessions.
When you use the Save function, Spectacle saves the image with a default filename, in your Pictures folder (which is inside your home folder). The default filename includes the date and time when the image was taken.
The Save page allows you to set the default save location and filename. Clicking this option brings up a dialog box like the following:
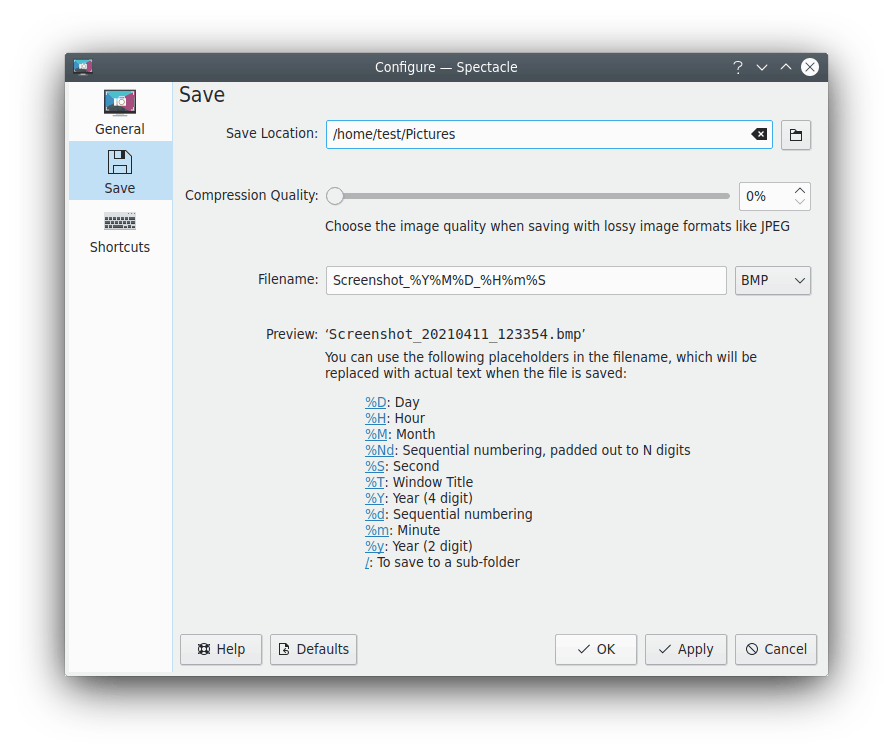
- Save Location
In the location text box set the folder where you'd like to save your screenshots when you press .
- Compression Quality
Choose the image quality when saving with lossy image formats like JPEG. The higher values give better quality but increase the file size. See Wikipedia page for the details on the image formats that are used in Spectacle.
- Filename
Set a default filename for saved screenshots.
You can use the following placeholders in the filename, which will be replaced with actual text when the file is saved:
%D: Day%H: Hour%M: Month%Nd: Sequential number padded to N digits%S: Second%T: Window title%Y: Year (4 digit)%Nd: Sequential number%m: Minute%y: Year (2 digit)
You can click on placeholders in the reference list below to insert them into the Filename line.
If a file with this name already exists, a serial number will be appended to the filename. For example, if the filename is
Screenshot, andScreenshot.pngalready exists, the image will be saved asScreenshot-1.png.Use the drop-down box next to the text field to select the default image format for screenshots. See Wikipedia page for the details on the image formats that are used in Spectacle.