Table of Contents
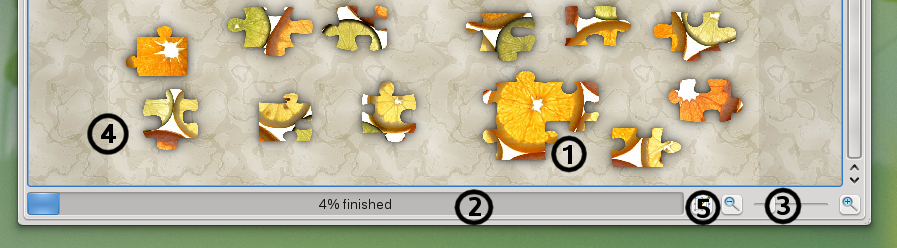
The goal of the game is to assemble the given pieces into an image.
The floating Preview window shows you what that image should be. Use a toolbar or menu item to show or hide the window. For a detailed description, see The Preview window.
If you wish to attempt a puzzle that has 300 or more pieces, please read the chapter on Facilities for solving large puzzles, after you have read this chapter.
You can move a single piece by clicking and dragging it with the mouse button. That will leave the piece selected and highlighted. To move several pieces at once, first select and highlight them, then click and drag just one of the pieces. The rest will follow.
You can select and highlight multiple pieces by holding Ctrl and clicking on them, or by dragging a rubberband around them with the mouse button. You can also hold the Ctrl key and click with the mouse button to increase or decrease the current selection one piece at a time.
To remove selection and highlighting, just click on an empty spot on the puzzle table or on a piece that is not already selected.
When you put one piece near a neighboring piece, both pieces will automatically snap together and become joined (1). After pieces have been snapped together, they cannot be torn apart. Another difference between Palapeli and a real-world jigsaw puzzle is that you cannot combine two pieces that are not true neighbors.
The progress bar below the puzzle table indicates your progress by counting joined pieces (2). Palapeli will automatically save your progress after every move, so you do not have to worry about saving.
You can zoom the puzzle table view in or out with the mouse , and at the bottom right (3) with the buttons and the slider.
You can move the puzzle table view in any direction by clicking and dragging with the mouse button.
The movement of the pieces is limited by the puzzle table area. This area is represented on the puzzle table's background by a light rectangular shade. When you move pieces to the border (4) of the puzzle table area, the area will automatically expand to give you more space for moving your puzzle pieces. Near the shaded borders, the mouse cursor changes into a double-headed arrow, indicating that you can adjust the puzzle table area by clicking there and dragging with the mouse button.
You can lock the puzzle table area with the small button (5) to the right of the progress bar. The shade (4) around the puzzle table will darken, and pieces will now stop moving at the edges of the puzzle table area. It is still possible to adjust the size of the puzzle table area manually.