Table of Contents
KWallet Manager serves a number of functions. Firstly it allows you to see if any wallets are open, which wallets those are, and which applications are using each wallet. You can disconnect an application's access to a wallet from within the KWallet Manager.
You may also manage the wallets installed on the system, creating and deleting wallets and manipulating their contents (changing keys, ...).
The KWallet Manager application is launched with → → from the application launcher. Alternatively start KRunner with shortcut Alt+F2 and enter kwalletmanager5.
Click once on the system tray wallet icon to display the KWallet Manager window.
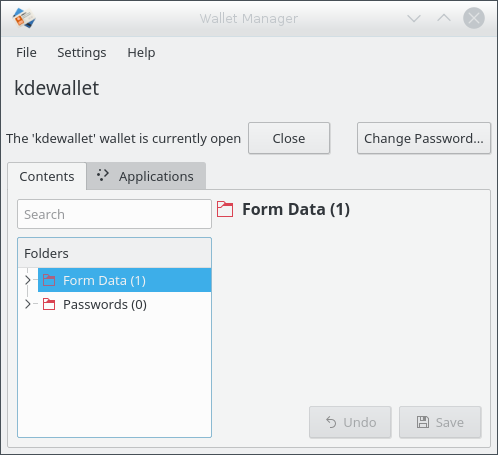
Main window with one wallet
If you have more than one wallet all available wallets are shown on the left.
Clicking on a wallet in the KWallet Manager window will display that wallet's status and the contents of an opened wallet. A wallet may contain any number of folders, which allow storing of password information. By default a wallet will contain folders named Form Data and Passwords.
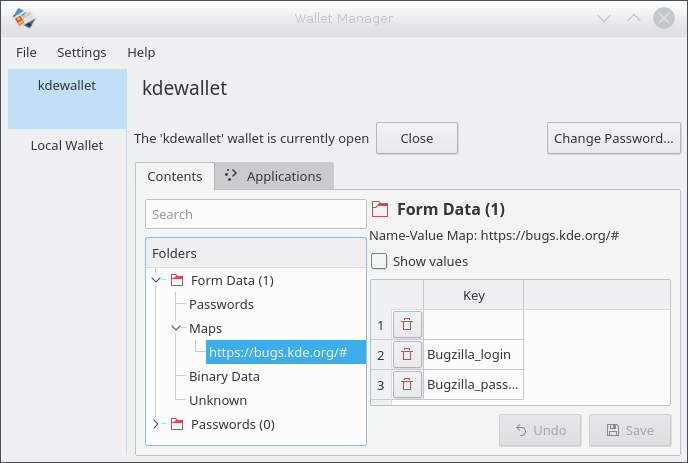
Main window with two wallets
Use to display the content of a closed wallet. You will be requested to enter the master password.
The Contents tab has three sections:
A search line to filter the items of the current wallet
The tree view of the folders contained in the wallet. Click the > / v icons to expand or collapse the tree view.
The contents of the selected folder entry at the right side. By default the password and value are hidden. To display and edit them enable Show values or click the Show Contents button.
Folders may be added or deleted via the context menu, and selecting a folder will update the folder entry list and the summary display. Selecting a folder entry will update the entry contents pane, and allow you to edit that entry.
Entries may also be created, renamed or deleted via the context menu for the folder contents.
All folders and entries may be dragged and dropped into other wallets or folders respectively. This allows a user to easily package up a new wallet for transfer to another environment. For instance, a new wallet could be created and copied onto a removable flash memory device. Important passwords could be transferred there, so you have them available in other locations.
If you want to transfer your secrets to another device or computer use the actions in the menu. With wallets can be exported into an encrypted archive file. Importing this archive file with you have to provide the master password of the wallet.
Alternatively a .xml file can be used for transferring
a wallet. Keep in mind that all secrets are stored as plain text in this file.
Open the context menu with the mouse button click on Maps or Passwords in the Folder tree view. Select or and choose a name for the new entry.
In the folder contents pane select New Folder from the context menu of “Form Data” or “Passwords”. For passwords click the Show Contents button, enter the new password. For Maps you have to add a Key and a Value. Click the Save button to store the new entries in the encrypted wallet file.
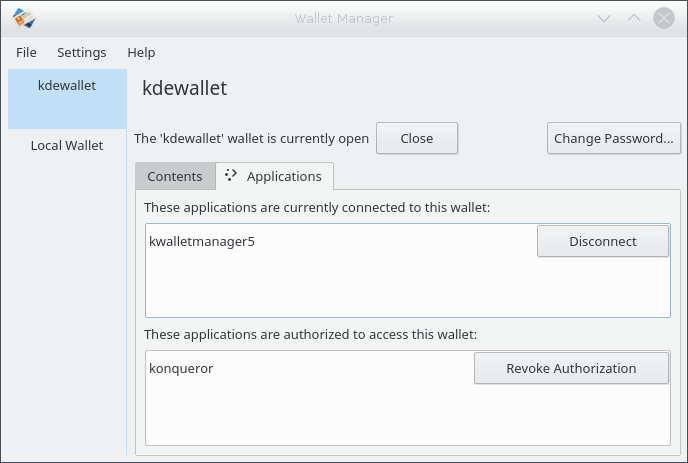
Applications tab
The first list shows all applications currently connected to the selected wallet. Use the button at the right side of each entry to disconnect the application.
In the second list all applications are displayed which are authorized to access the wallet. Use the button right of each entry in the list to revoke the access.