You can create your own keyboard layouts using built-in Typewriting Trainer editor. Usually it's best is to start with an existing layout close to the keyboard layout you want to create, and use that as a base for own layout. That way you can avoid a lot of work.
The keyboard layout properties can be chosen using Typewriting Trainer keyboard layout creation
wizard. To invoke this wizard you should press ![]() button in the toolbar of Course
and Keyboard Layout Editor window.
button in the toolbar of Course
and Keyboard Layout Editor window.
The first page of creation Typewriting Trainer wizard allows you to choose the type of the data. Select Keyboard layout and press .

The second page of wizard allows you to choose the title and the name of the layout.
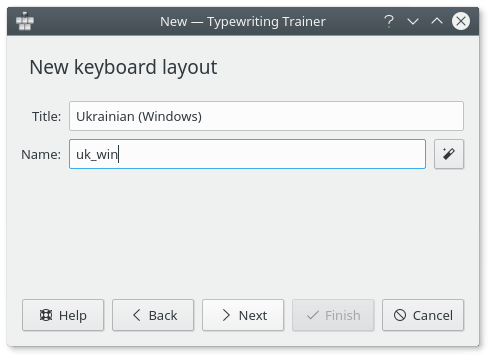
The layout title is important for the quick-select menu entry in the layout list of Typewriting Trainer configuration menu and for the statistics.
The layout name will be used as a name of the layout by Typewriting Trainer internally.
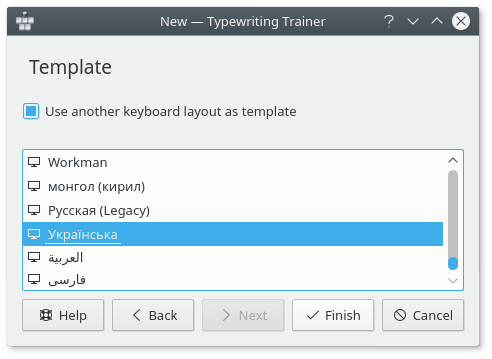
Using the third page of wizard you can choose other layout as a template for your layout. Select the course from the list and press .
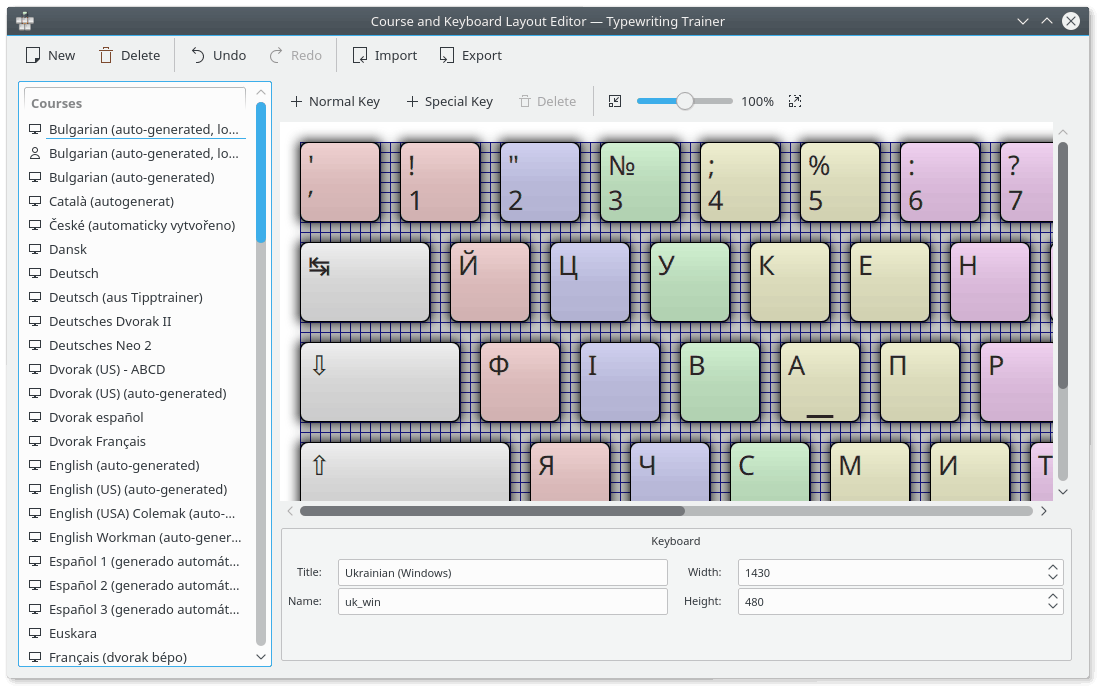
Typewriting Trainer will open the editor window prepared to entering your keyboard layout data.
Use ![]() Normal
Key button to add new normal key or
Normal
Key button to add new normal key or ![]() Special
Key button to add new special key (modifier keys, Space,
Backspace, Tab, Caps Lock or Enter) to the layout.
The
Special
Key button to add new special key (modifier keys, Space,
Backspace, Tab, Caps Lock or Enter) to the layout.
The ![]() Delete
button can be used to remove a selected key from your layout. The scale can be
changed using the slider at the right part of the editor toolbar.
Delete
button can be used to remove a selected key from your layout. The scale can be
changed using the slider at the right part of the editor toolbar.
The properties of individual keys can be edited using the bottom pane of the editor window.
It is easy to change the size or properties of a key.
Begin by clicking on the key you want to change. This selects the clicked key as the current key.
There are now 4 squares on the corners of the key. By dragging these squares, you will be able to drag the key border to a new location. Dragging the whole key allows you to change the key position in the layout.
The numerical characteristics of the key geometry can also be changed using the Geometry section of the pane at the bottom of the editor window.
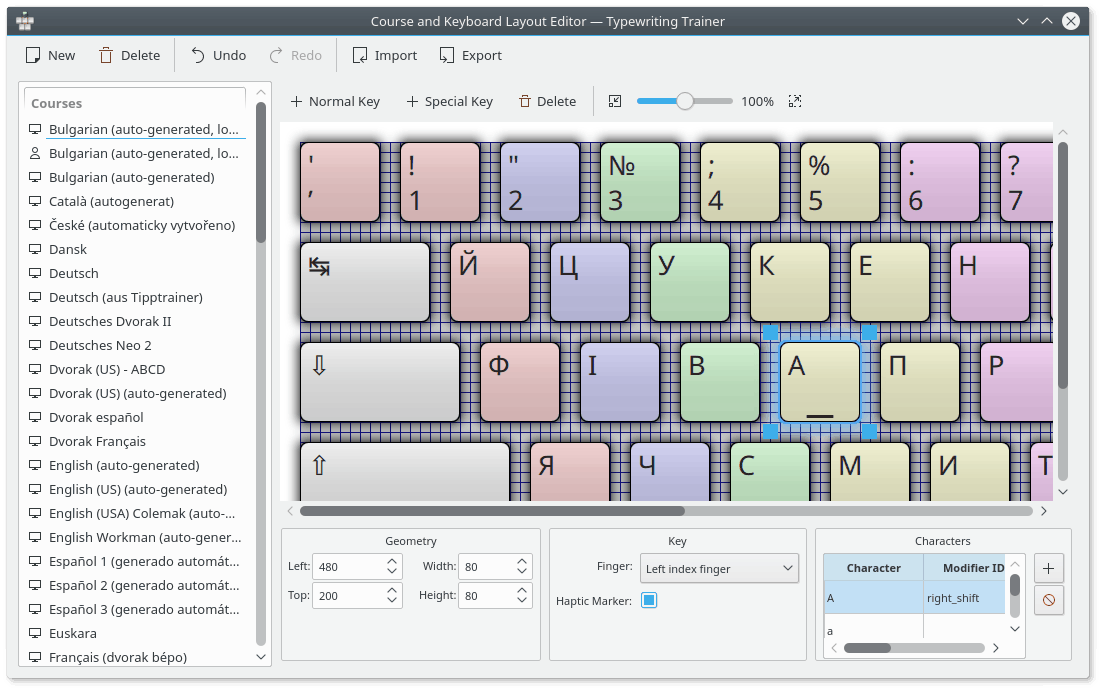
The bottom pane can also be used to choose finger to press the key and switch the haptic marker for the key.
The characters that will be shown on a key can be changed using the Characters section of the editor bottom pane.
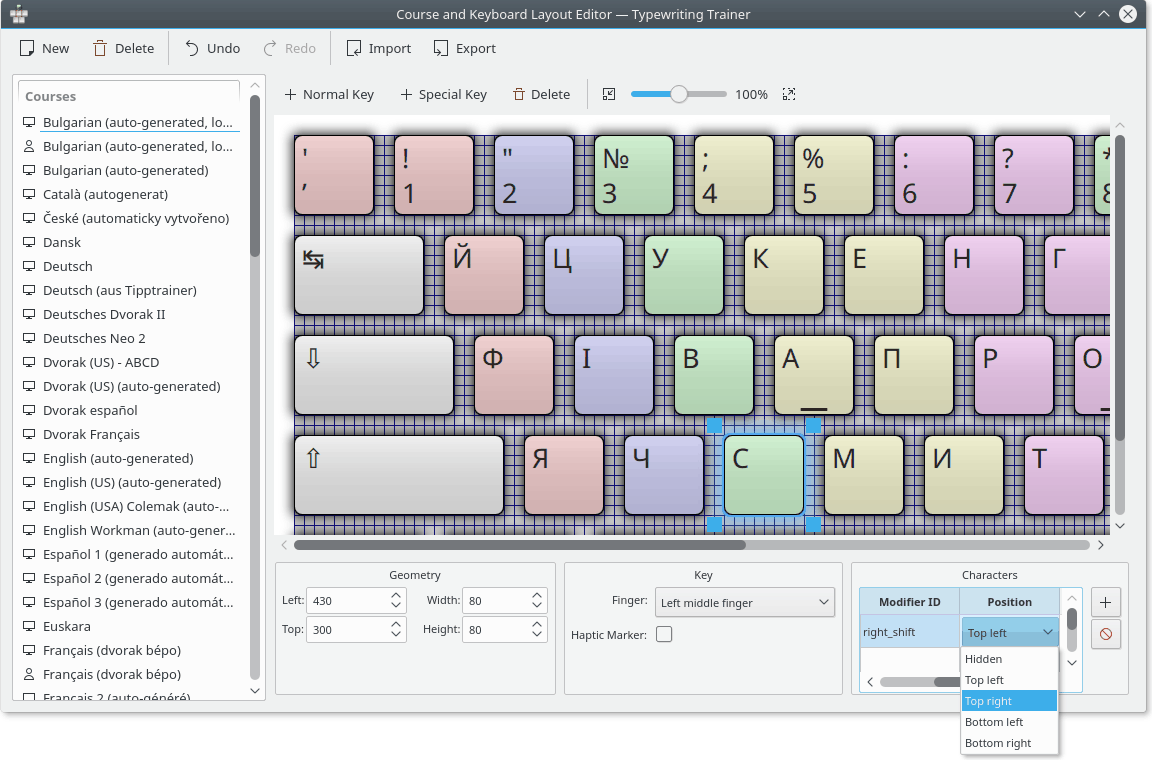
You can add a character by pressing ![]() button. A selected character
can be removed by pressing
button. A selected character
can be removed by pressing ![]() button.
button.
You can also select the position of individual characters on the key by double-clicking in the Position column.
There are several modifier keys that can be defined in Typewriting Trainer. They can be edited as normal keys but it is helpful to know identifier of modifier key to use them as appropriate. The table of modifier keys identifiers is given below.
Table 2.1. Modifier keys
| Modifier key | Modifier id in Typewriting Trainer |
|---|---|
| Alt | altgr |
| Shift | left_shift or right_shift |