Pretty much everything in the Typewriting Trainer home screen should be self-explanatory. The top toolbar is meant to be the place where you can view and configure Typewriting Trainer settings. The course selector can be used to view the information about the courses and switch between them.
The toolbar of Typewriting Trainer houses the profile button at the left and the application menu button at the right.
The profile button with the name of your profile at the left of home screen toolbar can be used to manage Typewriting Trainer profiles.
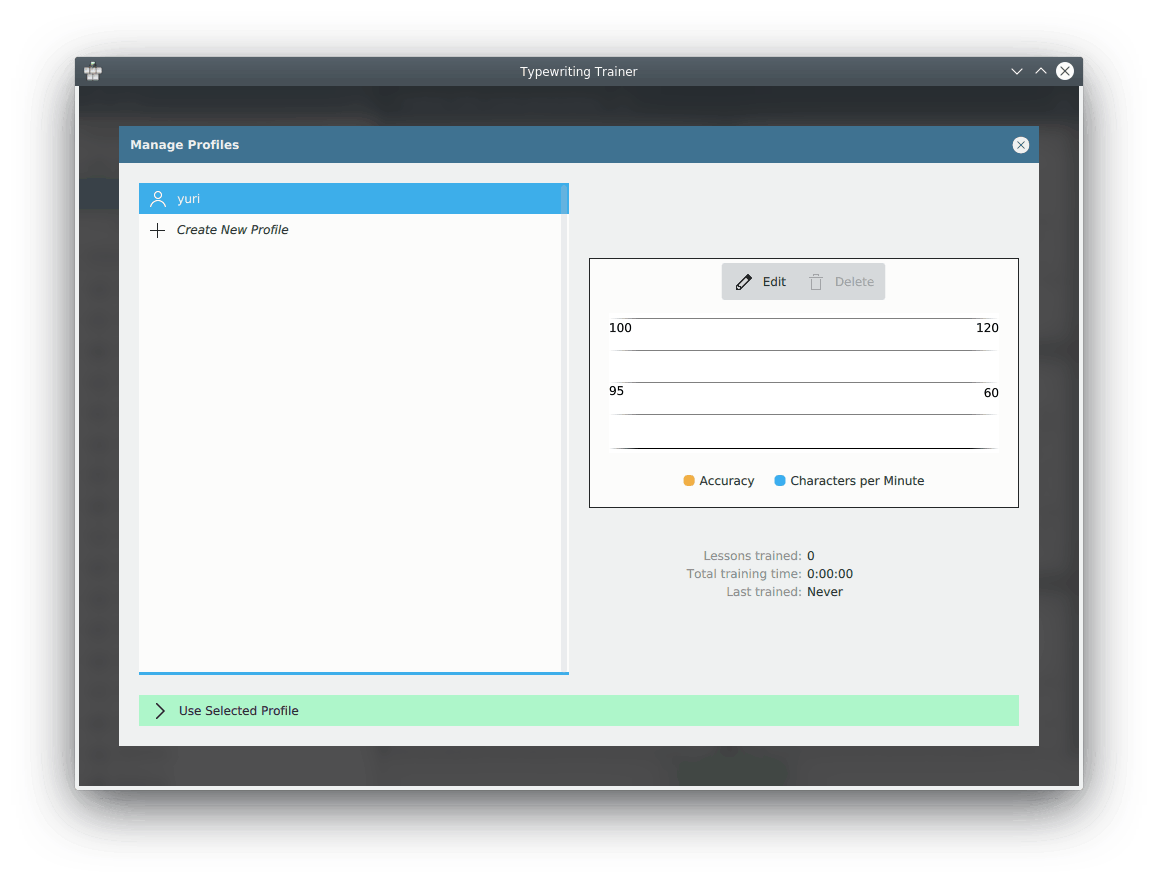
You can review the settings of the existing profiles, delete them or create a
new profile using ![]() button.
button.
To switch to the review mode press . To select a profile and return to the home screen press .
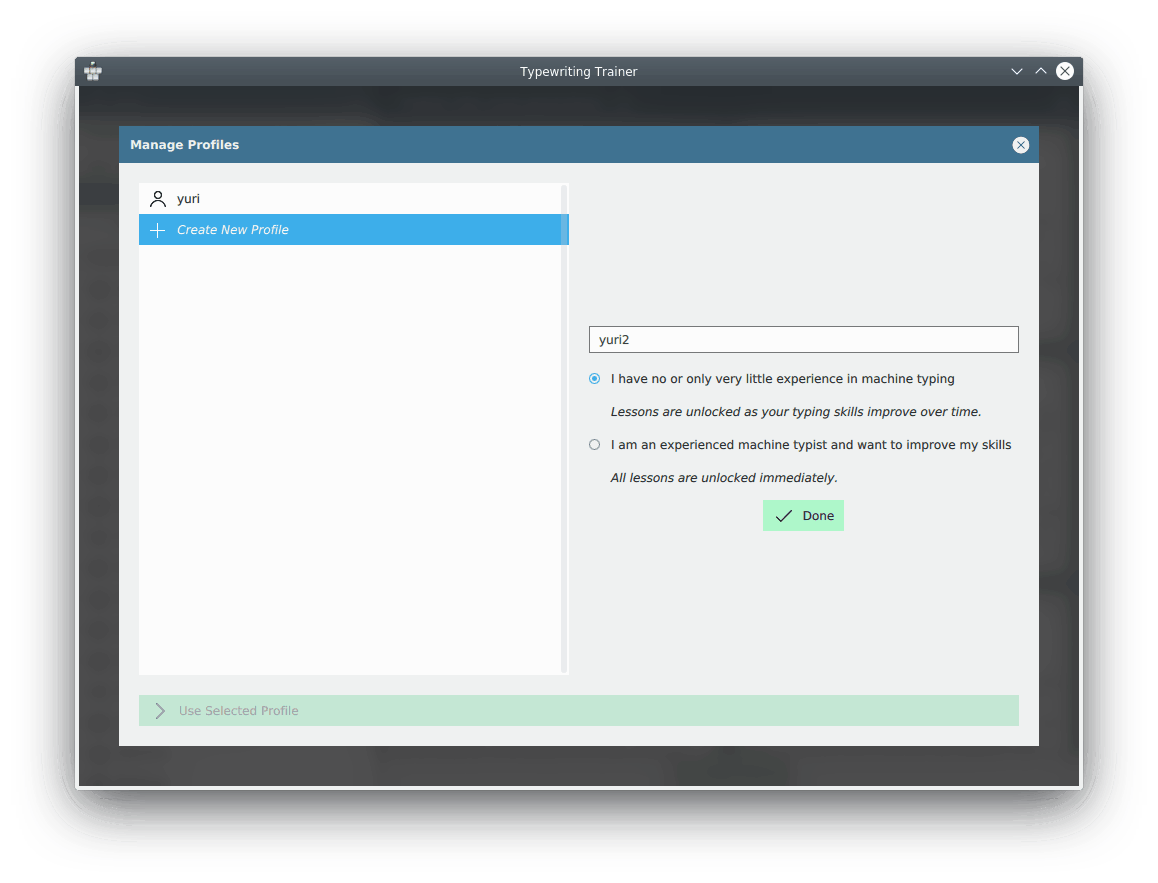
Typewriting Trainer menu can be opened using ![]() button in the toolbar of the home
screen.
button in the toolbar of the home
screen.
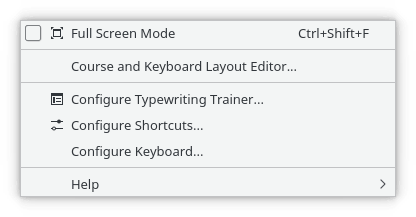
You can find a list of the menu items with their short descriptions below.
- (Ctrl+Shift+F)
Toggle full screen mode of Typewriting Trainer on and off
Open the Typewriting Trainer editor window
Display the Typewriting Trainer configuration dialog
Configure the shortcuts you want to associate with some actions
A shortcut to the System Settings module to configure the keyboard settings. Useful to prepare for training on a different keyboard layout.
Note
On platforms lacking the support for detecting the keyboard layout automatically, especially Microsoft® Windows®, this entry is replaced with a submenu to select Typewriting Trainer's keyboard layout manually.
Typewriting Trainer has the common KDE menu item, for more information read the section about the Help Menu of the KDE Fundamentals.
You can customize Typewriting Trainer quite a bit. The settings apply for all
profiles globally. Open the configuration dialog by pressing
![]() button at the right of the
top toolbar of the home screen then choosing .
button at the right of the
top toolbar of the home screen then choosing .
- Training Settings
In this dialog you can select the options that control tutor window appearance and how Typewriting Trainer behaves during training.
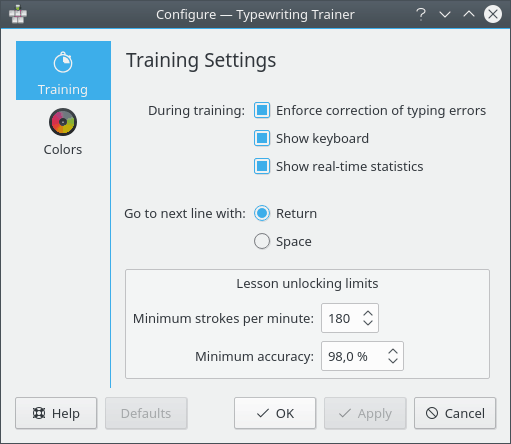
The Enforce correction of typing errors check box can be used to control whether typing errors have to be corrected.
You can control the visibility of statistics and keyboard panes during training using Show keyboard and Show real-time statistics check boxes.
The keystroke to go to the next line of training text can be chosen from two options, Enter or Space.
The Lesson unlocking limits can be used to choose settings that control unlocking of higher level lessons. Typewriting Trainer checks the given limits at the end of each level and decides whether to unlock the next lesson. If the typing speed in characters per minute and correctness are both above or equal to the Lesson unlocking limits Typewriting Trainer will unlock the next higher level lesson.
- Color Settings
In this dialog you can tweak the colors used by Typewriting Trainer.
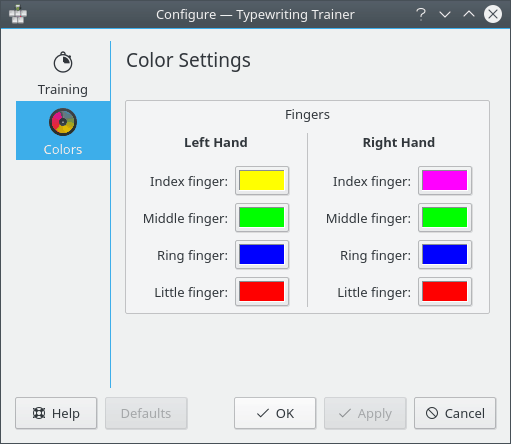
You can select the background color for each finger keys.
Typewriting Trainer automatically detects your keyboard layout and shows only the courses optimized for this layout.
Note
On some platforms, especially Windows®, keyboard layout auto-detection is not available. Use the application menu to select your keyboard layout manually.
Should there are more than one course available for your keyboard layout
you can choose your favorite one using ![]() and
and ![]() buttons to the right of the
label with course name. If there is only one course the buttons won't be
visible.
buttons to the right of the
label with course name. If there is only one course the buttons won't be
visible.
If you have chosen I have no or only very little experience in machine
typing during initial profile
creation you will find that some lessons are locked. These items are marked
with ![]() icon and cannot be accessed until you pass the previous
lessons.
icon and cannot be accessed until you pass the previous
lessons.
Note
The settings to pass lessons can be changed using Typewriting Trainer configuration dialog.
With Typewriting Trainer it is possible to use any keyboard layout for training. Just press the buttons that are highlighted by the trainer, regardless to the labels on your physical keyboard.
Select in the application menu to select a different keyboard layout. After that Typewriting Trainer will adapt accordingly and present you its courses for this layout.
Note
On platforms without keyboard layout auto-detection, especially Microsoft® Windows®, you have first configure your operating system to use the layout you want to train on and then select the same layout in Typewriting Trainer via the application menu.