The Server List screen appears when you open the
Konversation program. It also appears when you choose
→
on the main menu. The Server List screen
lists your existing defined IRC Networks, listed by group.
An IRC network is a collection of cooperating servers. When you connect
to any server in a network, you have access to all the channels of the network.
Examples of IRC networks are
LiberaUndernet
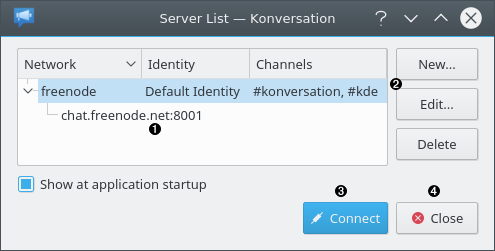
❶ | Your existing defined Networks are listed here along with the Identity used to connect to the network, and the Channels automatically joined when connected. If you have specified a group for your networks, networks are listed indented under the group. Click on a network to select it. |
❷ | Use these buttons to a new network, a highlighted network, or a highlighted network. |
❸ | Click this button to connect to the highlighted Network and close the Server List screen. You may highlight more than one network if you wish, which will connect to all the highlighted networks. |
❹ | Clicking this button does not discard the changes you have made. It merely means you do not wish to connect to any networks at this time. |
When you click the button, the New Network screen appears.
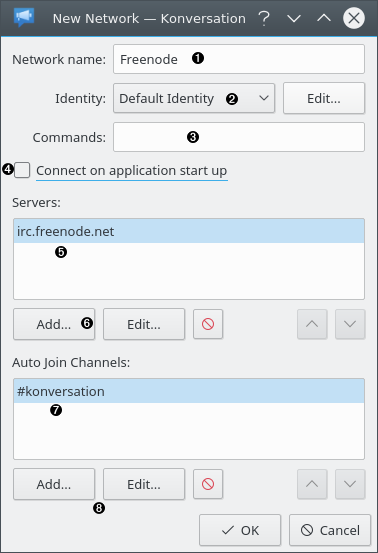
❶ | Enter the Network name here. You may create as many entries in the Server List screen with the same Network as you like. |
❷ | Choose an existing Identity or click the button to add a new Identity or edit an existing one. The Identity will identify you and determine your nickname when you connect to the network. |
❸ | Optional. This command will be sent to the server after connecting. Example: |
❹ | Check here if you want Konversation to automatically connect to this network whenever you open Konversation. |
❺ | This is a list of IRC Servers in the network. When connecting to the network, Konversation will attempt to connect to the top server first. If this fails, it will attempt the second server. If this fails, it will attempt the third, and so on. At least one server must be specified. Click a server to highlight it. |
❻ | Use these buttons to a server, a highlighted server, or a highlighted server. You can also adjust the order of the server list and therefore the order of connection attempts. |
❼ | Optional. This is a list of the channels that will be automatically joined once Konversation has connected to a server. You may leave this blank if you wish to not automatically join any channels. |
❽ | Use these buttons to a channel, a highlighted channel, or a highlighted channel. You may also change the order the channels are joined. |
Note
Avoid mixing servers on different IRC networks under the same Network. Avoid entering the same server under two different Networks. Otherwise, monitoring of online nicknames will not function correctly.
When you click the button in the Servers frame, the Add Server screen appears.
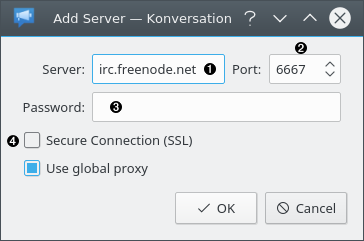
❶ | The name or IP number of the server. irchelp.org maintains a list of servers. |
❷ | Enter the port number required to connect to the server. For most servers, this should be |
❸ | If the server requires a password in order to connect, enter it here, otherwise leave blank. |
❹ | Check if you want to use Secure Socket Layer (SSL) protocol to communicate with the server. This protects the privacy of your communications between your computer and the IRC server. The server must support SSL protocol for this to work. In most cases, if the server does not support SSL, the connection will fail. |
When you click the button in the Auto Join Channels frame, the Add Channel screen appears.
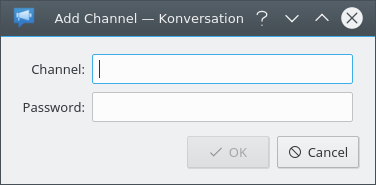
Enter a channel name. Do not forget leading #