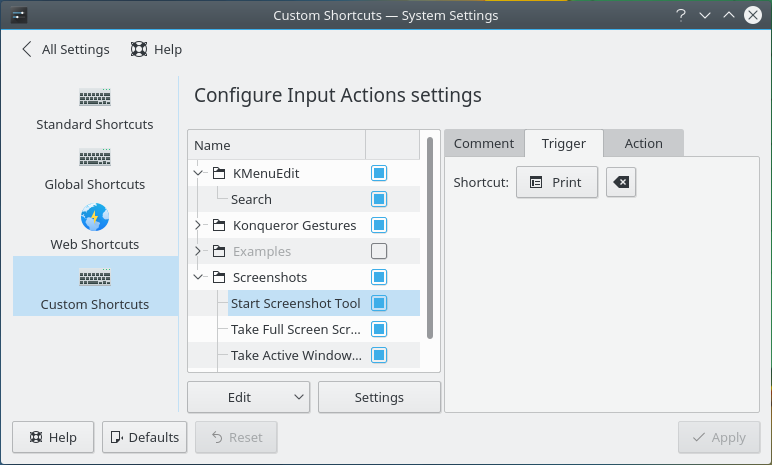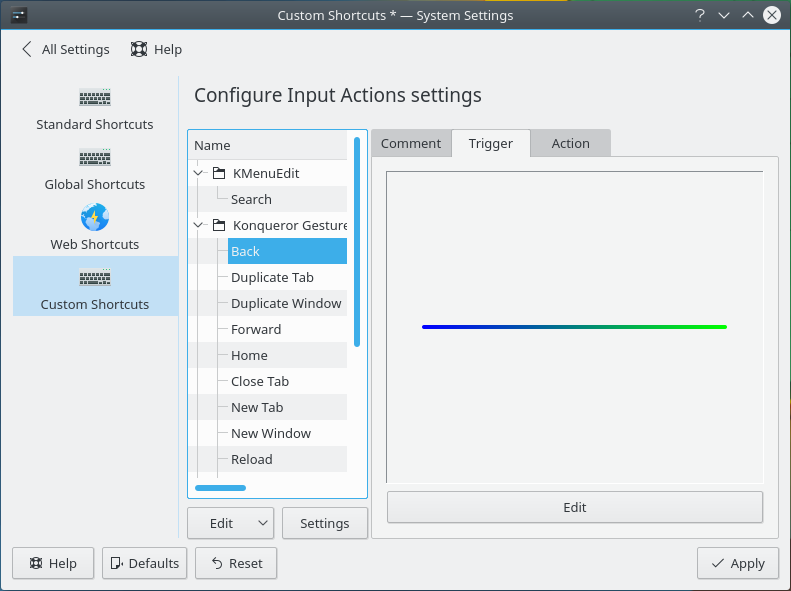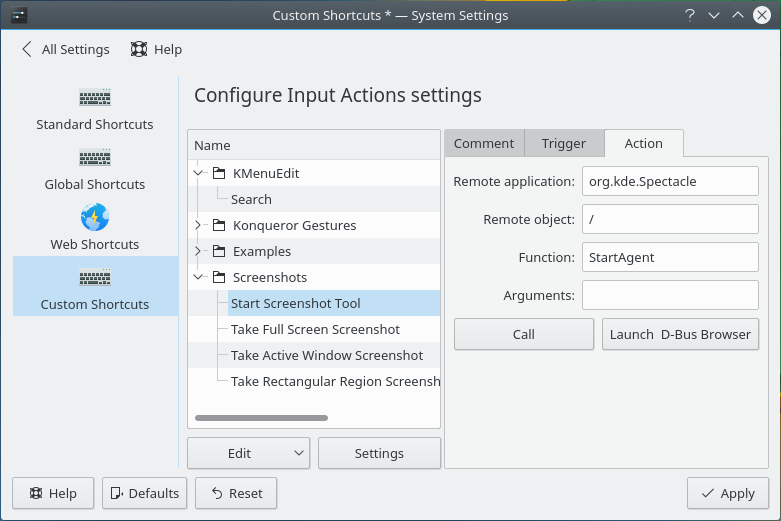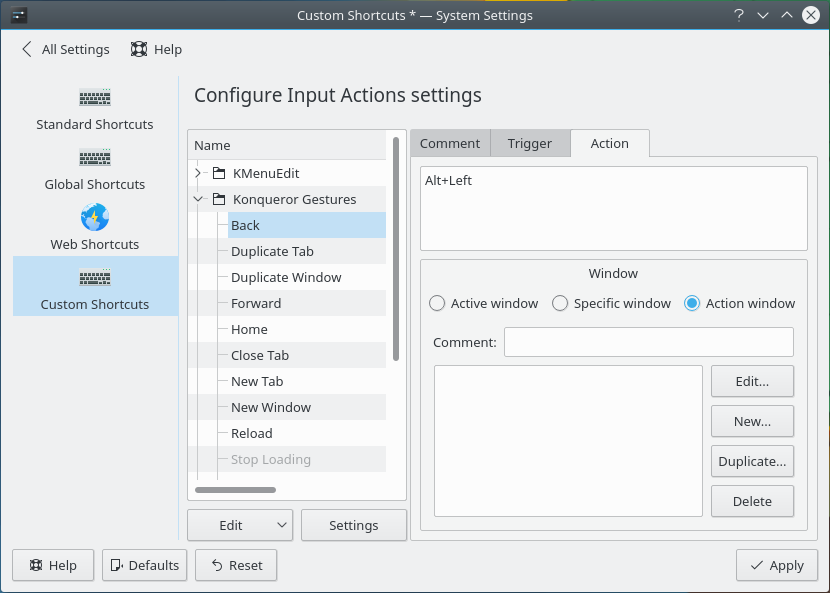In the left section of the window, the default shortcuts are categorized into groups. These groups can be expanded by clicking the arrow beside them to reveal the shortcuts.
By default the groups KMenuEdit, Konqueror Gestures and Examples are installed. Applications can provide additional shortcuts, e.g. Spectacle adds a group Screenshots. This group, when expanded, reveals several shortcut configurations like Start Screenshot Tool which, when selected, reveals section on the right side, with three tabs:
The Comment tab allows you to describe how to use the shortcut, what it does, or anything else you might want to include.
The Trigger tab contains the trigger configuration, which depends on the type of trigger specified:
- Global Shortcut
To modify a keyboard shortcut, click on the button that contains a wrench, and then enter the desired keyboard shortcut. To erase the shortcut, click on the button with the
 icon to the right of the
change shortcut button.
icon to the right of the
change shortcut button.- Window Action
Window actions contain several options:
- Trigger When
This configures the particular window action that must occur for the shortcut to be triggered. The following options are available:
Window appears - Triggered when a window is opened.
Window disappears - Triggered when a window is closed.
Window gets focus - Triggered when you switch to a window.
Window loses focus - Triggered when you switch away from a window.
- Window
This is where you define the actual window or windows the trigger applies to. For more information, see the section called “Defining Windows”
- Mouse Gesture
A mouse gesture can be changed by clicking the button below the area that displays the mouse gesture, which will open a window. Hold down the mouse button and draw the desired mouse gesture in the area provided. The gesture will be saved when you release the mouse button.
The Action tab is where you configure the action that will be performed when the shortcut is triggered. There are several types of actions that have different configuration options:
- Command/URL
When using a Command or URL is a trigger, a text box is provided where you may enter the command to run or URL to open when the shortcut is triggered. You may also click the
 button
to the right of the text box to open a file selection dialog in which you can select
a file on your local or a remote system.
button
to the right of the text box to open a file selection dialog in which you can select
a file on your local or a remote system.- D-Bus Command
The following options are provided that allow you to specify a D-Bus method to be performed:
- Remote application:
The service name of the remote application the method is to be performed on, for instance
org.kde.spectacleif you wanted to perform it on the Spectacle screenshots utility.- Remote object:
The path to the remote object the method is to be performed on, for instance
/for screenshot actions using Spectacle or/Document/1, if you wanted to perform it on the first document opened in Kate.- Function:
The name of the D-Bus method to be called, for instance
Fullscreenif you wanted to take a fullscreen screenshot orprintif you wanted to print the document.- Arguments:
Enter additional arguments for the D-Bus method to be called.
- Call
Use this button to verify that the action works as expected.
- Launch D-Bus Browser
Launch the application QDBusViewer so browse the D-Bus methods and arguments for a running application.
For more information, see the Introduction to D-Bus on KDE developer platform.
- Send Keyboard Input
At the top of the Action tab, there is a large text entry where you may enter the keystrokes you wish to be sent when the shortcut is triggered.
Most keys contain a single character, and to enter them here you just enter that character. For instance, to type an “A”, just enter
A. Some keys have longer names, and you can also use those names. For instance, to press the Alt key, simply enterAlt.Individual keystrokes should be separated by a colon (
:). For instance, to type “foo”, enterF:O:O.Keys that need to pressed at the same time should be separated by a plus sign. For instance, to press Ctrl+C, enter
Ctrl+C.Tip
Remember, you must enter keystrokes here exactly as you would on a keyboard. To capitalize letters, you must enter the Shift key. For instance, to type “Hello”, enter
Shift+H:E:L:L:O.This also applies to special characters. For instance, to type the at-sign on the U.S. English keyboard layout, enter
Shift+2.Warning
The action that is performed is dependent on the currently selected keyboard layout. If you change keyboard layouts and trigger a shortcut, it may have undesired consequences.
Beneath the keystroke entry text box, you may select which window the keystrokes will be directed to. You may choose from the following options:
Active window - The window that is currently open.
Specific window - The window that you describe using the form below. For more information on describing windows, see the section called “Defining Windows”.
Action window - When using the Window Actions trigger type, enter the keystrokes in the window that triggered the shortcut.