The color chooser appears in many KDE applications, whenever you need to select a color. It lets you pick from a Basic colors consisting of many predefined colors or mix your own when you want a specific color.
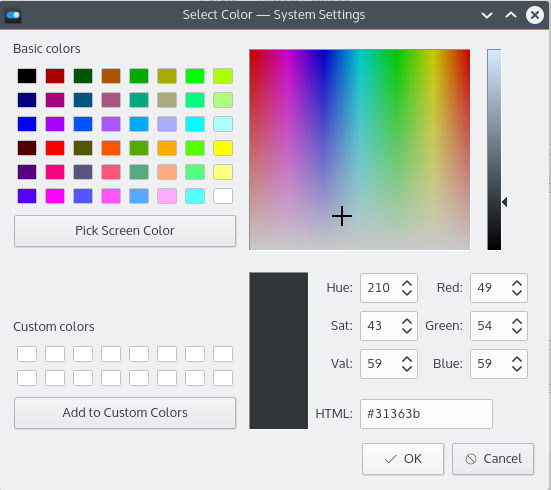
Selecting a color in System Settings.
The basic colors group is a set of predefined colors. You can find it on the top side of the color chooser window.
To select a color from the basic colors, simply click on it. The color will be displayed at the right of the palette, along with its HTML hexadecimal code
The color chooser also lets you mix your own colors. There are several ways to do this:
The right side of the color chooser contains a large box, and a thinner box immediately to its right. You can use the left box to select the Hue and Saturation of the desired color based on the visual guide provided in the box. The right bar adjusts the Value. Adjust these to select the desired color, which is displayed in the middle of the window.
For more information on Hue, Saturation, and Value, see the section called “Hue/Saturation/Value”
The eyedropper tool allows you to select a color from your screen. To use it, select the button below the basic colors, and then click anywhere on your screen to select that color.
The lower-right corner of the screen allows you to manually enter the coordinates of the desired color in the Hue/Saturation/Value (HSV) color space. For more information on this, see the “HSL and HSV” article on Wikipedia.
These values are also updated when selecting a color by other methods, so they always accurately represent the currently selected color.
The lower-right corner of the screen also allows you to manually enter the coordinates of the desired color in the Red/Green/Blue (RGB) color model. For more information on this, see the “RGB color model” article on Wikipedia.
These values are also updated when selecting a color by other methods, so they always accurately represent the currently selected color.
You may enter the HTML hexadecimal code representing the color in the lower-right corner of the screen. For more information on this, see the “Web colors” article on Wikipedia.
This value is also updated when selecting a color by other methods, so it always accurately represents the currently selected color.