Table of Contents
Calligra Stage presents different types of interfaces for you to interact with the program. Perhaps the most familiar type of interface is the menu which appears on the top of the Calligra Stage window.
Clicking on the menu items gives you a list of commands from which you can choose the one you want. Many of the commands can also be accessed directly by holding down Ctrl or Alt and pressing another key on your keyboard. In the next section, each of the menu commands is described in brief.
In addition to the menus, Calligra Stage also has a toolbar. The toolbar consists of a collection of icons. A toolbar icon often presents a convenient shortcut to a command that is found in one of the menus.
You can move the unlocked toolbar around by dragging the handle at the left. The unlocked toolbar can be “docked” or attached to any side of the Calligra Stage window. If you like, you can also have the toolbar “float” in its own window, separated from the main Calligra Stage window.
If you don't like dragging toolbars around, click on the handle and a menu pops up.
Choosing the item leads to an additional menu which lets you control the appearance of the items in toolbar. This additional cascading menu is shown in the screenshot below:
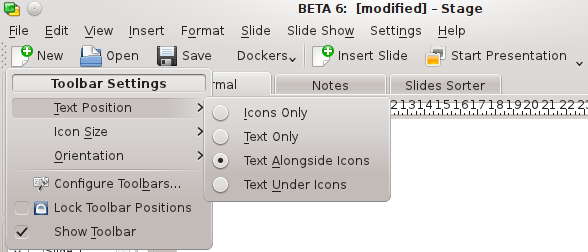
You can choose to display the toolbar items as text instead of icons, or even to combine both icons and text. If you want both text and icons, the cascading menu allows you to select whether the text appears beside the icons or below them.
In icons only view, if you don't know what a particular icon means, you can hold the mouse over the icon, and after a second or so, a little hint pops up in a highlighted text box.
The Orientation item in the popup menu has to do with the placement of the toolbar. You can choose any of the four sides of the Calligra Stage window.
The Calligra Stage menus are discussed in the following sections.