The menu allows you to customize Calligra Stage.
- →
In this menu you can both enable and disable the display of toolbar.
- →
allows you to assign a keyboard shortcut to actions that Calligra Stage menus or icons contain.
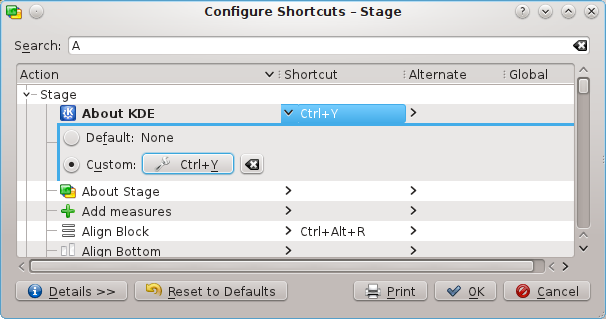
If you try to assign a shortcut that is already used, it will give you a warning message. Highlight what you want to do (in the picture, I have chosen to make a keyboard shortcut to About KDE).
Click the radio button to the Custom key setting and type the key you want to use. I assigned Control key and Y to bring up the “About KDE” dialog box.
The button shows what has been assigned. Click to make the changes, click to restore whatever was assigned as default, click to do nothing and leave the dialog.
- →
Configure Toolbars allows you to add or delete icons on each of the toolbars.
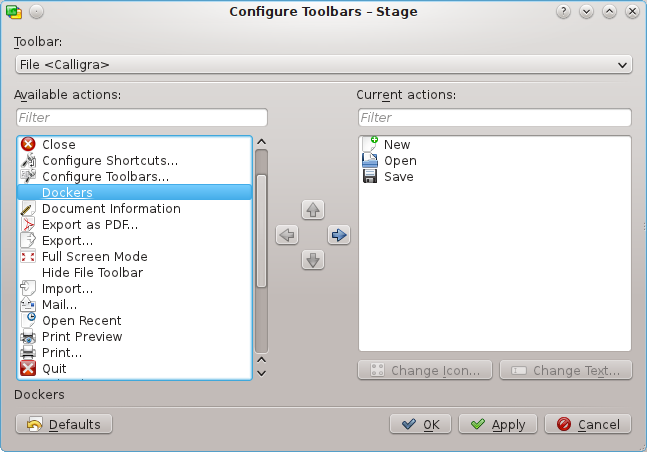
At the top is a drop down box to enable you to choose which toolbar you want to modify. In the picture the File toolbar is selected. If I want to add the Dockers icon to that toolbar, I click the entry in the left window. The arrow pointing right becomes available, if I click the arrow the Dockers entry is added to the selected toolbar. The left arrow is available when you click in the right side window. It allows you to remove an icon from a toolbar. The up and down arrows become active when an item on the right side is selected. You can also move the highlight in the right side window up and down with the keyboard arrow keys. By clicking on the arrows with the mouse you can change the order of the entries in the menu.
- →
Choose the color theme for Calligra Stage window. You can choose one of the predefined color schemes or select to open System Settings color selection module.
- →
See the Configure Calligra Stage section for a complete explanation of all Calligra Stage settings.