To create a new archive in Ark, choose (Ctrl+N) from the menu.
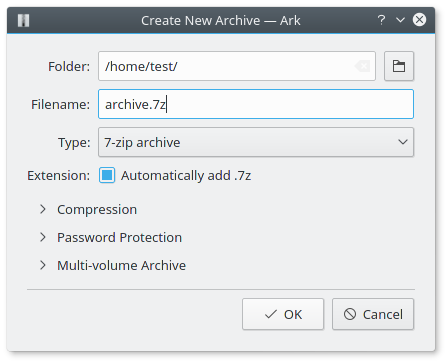
You can then type the name of the archive, with the appropriate
extension (tar.gz, zip, 7z,
etc.) or select a supported format in the Filter combo box
and check the Automatically add filename extension option.
To add files or folders to the new archive, choose from the menu.
An alternative way to add files to an archive is to drag one or more files from e.g. Dolphin into the main Ark window, and it will be added to the current archive. Note that files added in this way will always be added to the root directory of the archive.
Additional options are presented in collapsible groups at the bottom of the dialog.
A higher value generates smaller archives, but results in longer compression and decompression times. The default compression level proposed by Ark is usually a good compromise between size and (de)compression speed. For most formats the minimum compression level is equivalent to just storing the files, i.e. applying no compression.
For rar, 7z and zip
archives you can select between different compression methods.
Note that using compression methods other than the pre-selected defaults may limit compatibility with file archivers.
For example, opening zip archives with compression methods other than “Deflate”
requires newer archiving software.
If you create a zip, rar, 7zip and
jar archive you can protect it with a password.
Currently, only the zip format supports multiple
encryption methods. For other formats that support only one encryption
method, the method is shown in the drop down box.
Other encryption methods than the default ZipCrypto might not be supported by all file archivers.
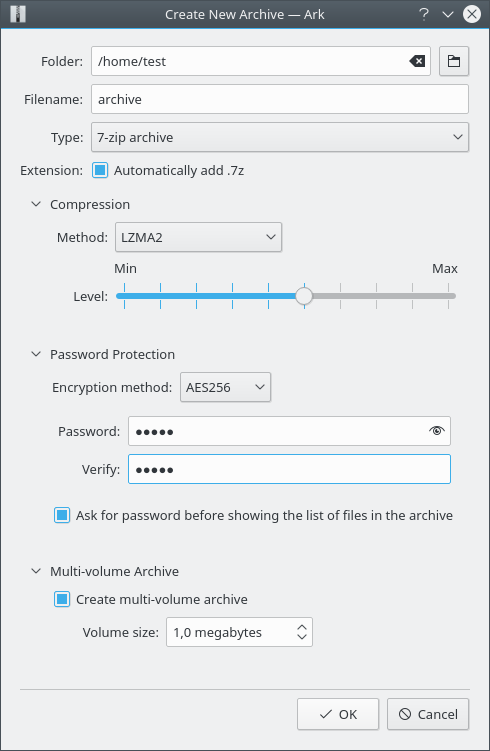
Choose whether to require the password before showing the list of files.
This is called header encryption and is available only with the
rar and 7zip
formats. Header encryption is enabled by default (when available), in order to offer
the maximum protection for novice users.
With the zip, rar
and 7z formats you can create multi-volume archives, also
known as multi-part or split archives.
A multi-volume archive is one big compressed archive split into several files. This feature is useful if the maximum file size is limited, e.g. by the capacity of a storage medium or the maximal size of an email with attachments.
To create a multi-volume archive, check the Create multi-volume archive
checkbox and set a maximum Volume size in the dialog. Then add all files to
the archive and Ark will automatically generate the required number of archive volumes.
Depending on the selected format the files have an extension with consecutively numbering
scheme e.g. xxx.7z.001, xxx.7z.002 or
xxx.zip.001, xxx.zip.002 or xxx.part1.rar,
xxx.part2.rar etc..
To extract a multi-volume archive, put all archive files into one folder and open the file with the lowest extension number in Ark and all other parts of the split archive will be opened automatically.